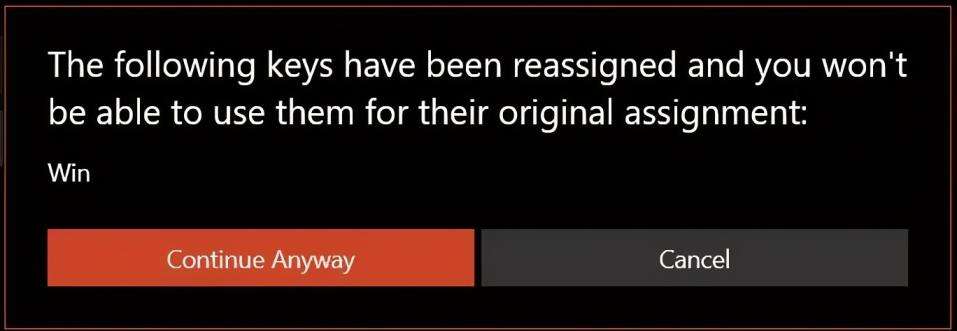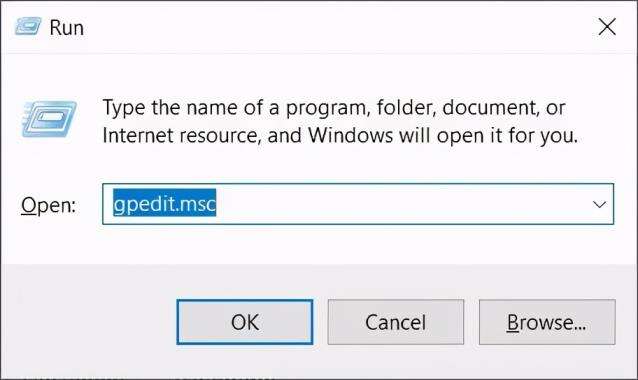怎么禁用Windows键?常见的禁用Win键的三种方法
系统教程导读
收集整理了【怎么禁用Windows键?常见的禁用Win键的三种方法】操作系统教程,小编现在分享给大家,供广大互联网技能从业者学习和参考。文章包含1525字,纯文字阅读大概需要3分钟。
系统教程内容图文
1. 使用 PowerToys 工具禁用 Windows 键
禁用 Windows 键的最简单方法是重新映射键。这意味着将它分配给另一个不会干扰我们正在做的事情的功能。您可以使用 Microsoft 的免费PowerToys实用程序重新映射密钥。
要禁用 PC 上的 Windows 键,请按照以下步骤操作:
1.在您的 PC 上下载并安装Microsoft PowerToys。您还需要 .NET Core 来安装它。如果您尚未安装它,则可以直接从安装程序中提供的链接下载它。
2. 安装后,启动该实用程序。
3. 单击左侧菜单中的“键盘管理器”。
4. 在“键盘管理器”窗口中,单击“重新映射键”按钮。
5. 单击“+”加号图标。这将允许您添加映射自定义。
5. 选择左列中的键(在本例中为 Windows 键)。您也可以选择“Type key”并按下键盘上的 Windows 键。在右栏中,选择“未定义”。
在这里,选择“未定义”将删除 Windows 键的功能,按下它时不会发生任何事情。如果您想重新映射它以执行其他功能,您可以从右栏中选择。
6. 单击确定,然后单击“仍然继续”。
之后,应禁用 Windows 键。设置会自动保存,因此您可以关闭该实用程序并照常使用计算机。
但是,如果您之前禁用了 Windows 密钥并想重新启用它,您可以使用相同的 PowerToys 实用程序来执行此操作:
1. 打开 PowerToys 实用程序并导航到“键盘管理器 -> 重新映射键”。
2. 在列表中,找到“Win -> Undefined”映射并单击附近的垃圾桶图标。这将删除它。按 OK 确认设置。
2. 使用组策略编辑器禁用 Windows 键
如果您是高级用户,则可以使用注册表编辑器重新映射 Windows 键。以下是执行此操作的步骤:
1.按Win+R键打开运行命令,回车gpedit.msc打开组策略编辑器。
2. 转到下面提到的路径:
用户配置 -> 管理模板 -> Windows 组件 -> 文件资源管理器
3. 在右侧窗格中,找到“关闭 Windows 键热键”条目。
4. 双击“关闭 Windows 键热键”并确保在打开的新窗口中选择“已启用”。点击确定并应用以保存更改。
注意:组策略编辑器在 Windows 10 家庭版中不可用,因此您需要手动安装它。
3. 使用第三方工具禁止 Win 键
您可以下载多个第三方工具来禁用 Windows 10 PC 上的 Windows 键。在我们的例子中,我们使用了一个名为 SharpKeys 的工具。它是一种流行的工具,可让您更轻松地禁用键盘上的按键。
1.在您的 PC 上下载SharpKeys并打开它。
2. 单击添加按钮。
3. 按左侧窗格中的“Type Key”,然后按Windows键。
5. 单击确定以选择按下的键。
6. 在右侧窗格中,您需要选择“Turn Key Off”并单击“确定”以保存更改。
8. 最后,点击“写入注册表”按钮并重新启动您的 PC。
为了再次启用 Windows 键,打开 SharpKeys 工具并从主菜单中删除所需的键。删除后,单击写入注册表以存储更改。
结论
这些是在 Windows 10 上禁用 Windows 键的一些方法。
系统教程总结
以上是为您收集整理的【怎么禁用Windows键?常见的禁用Win键的三种方法】操作系统教程的全部内容,希望文章能够帮你了解操作系统教程怎么禁用Windows键?常见的禁用Win键的三种方法。
如果觉得操作系统教程内容还不错,欢迎将网站推荐给好友。