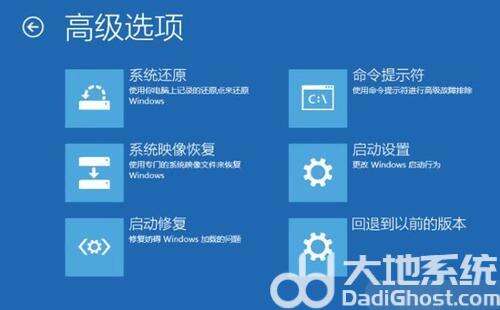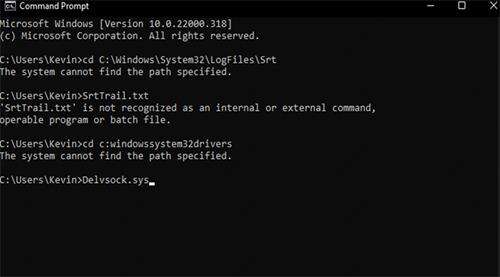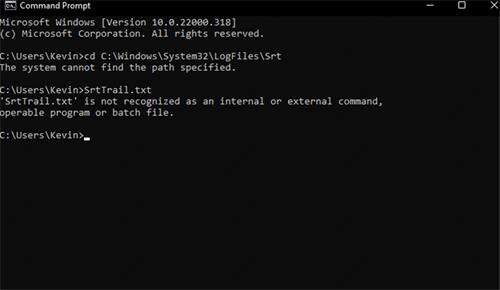windows11死循环怎么解决 windows11自动修复死循环方法介绍
系统教程导读
收集整理了【windows11死循环怎么解决 windows11自动修复死循环方法介绍】操作系统教程,小编现在分享给大家,供广大互联网技能从业者学习和参考。文章包含952字,纯文字阅读大概需要2分钟。
系统教程内容图文
情况2:Win11自动修复失败
按理说,启动修复应该可以帮你解决大多数的问题,然而有时它也会无法使用。比如,你在修复后可能会在屏幕上收到一条消息:自动修复无法修复你的电脑。
解决方法如下:
情况1:Win11启动修复循环
方法1、禁用系统失败时自动启动
如果要禁用自动重启,请按照以下步骤操作:
步骤1:重启电脑,然后在“选择一个选项”界面中,点击“疑难解答”》“高级选项”》“启动设置”》点击“重启”。
步骤2:在“启动设置”屏幕中,按9或F9选择“禁用系统失败时自动启动”。然后等待电脑引导,查看问题是否解决。
方法2、运行chkdsk
引导分区损坏可能会导致Win11启动修复循环的问题。你可以尝试使用chkdsk检查系统分区:
步骤1:重启电脑,然后在“选择一个选项”界面中,点击“疑难解答”》“高级选项”》“命令提示符”。
步骤2:在“命令提示符”中,输入chkdsk C:/f /r,然后按“回车”,可以检查系统分区中是否存在损坏、无效或已删除的系统文件。
方法3、重建bcd
要重建bcd,请按照以下说明进行操作:
步骤1:重启电脑,然后在“选择一个选项”界面中,点击“疑难解答”》“高级选项”》“命令提示符”。
步骤2:在“命令提示符”中,输入以下命令,每输入一条后按一下“回车”:
bootrec /fixmbr
bootrec /fixboot
bootrec /rebuildbcd
情况2:Win11自动修复失败
方法4、禁用预先启动反恶意软件保护
如果在安装反恶意软件保护后才出现该问题,你可以禁用预先启动反恶意软件保护来解决这个问题。
系统教程总结
以上是为您收集整理的【windows11死循环怎么解决 windows11自动修复死循环方法介绍】操作系统教程的全部内容,希望文章能够帮你了解操作系统教程windows11死循环怎么解决 windows11自动修复死循环方法介绍。
如果觉得操作系统教程内容还不错,欢迎将网站推荐给好友。