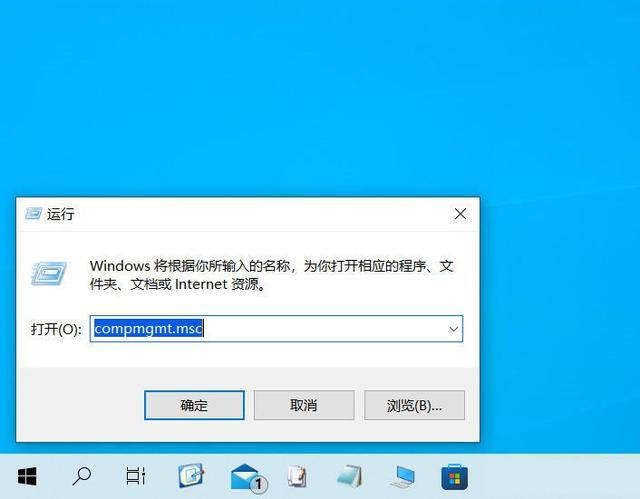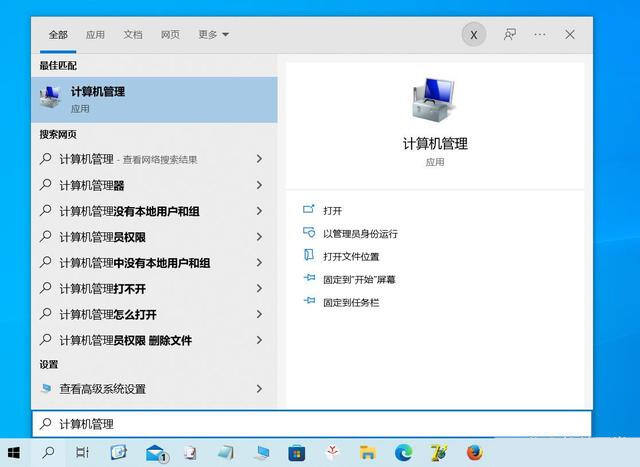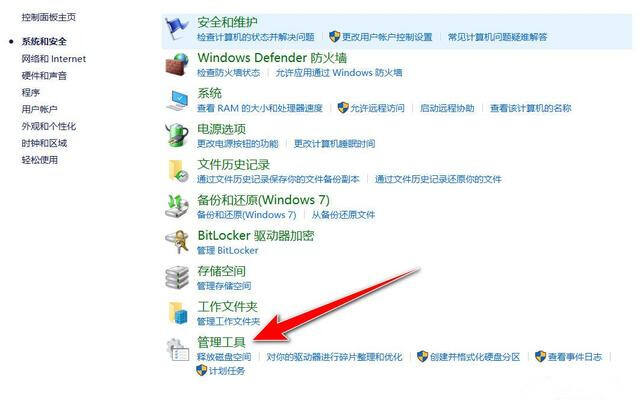win11计算机管理怎么打开 win11计算机管理打开方法
系统教程导读
收集整理了【win11计算机管理怎么打开 win11计算机管理打开方法】操作系统教程,小编现在分享给大家,供广大互联网技能从业者学习和参考。文章包含1288字,纯文字阅读大概需要2分钟。
系统教程内容图文
二、使用任务管理器打开compmgmt.msc
使用CTRL+Shift+Esc快捷键打开任务管理器,单击文件→运行新任务命令。
在弹出的窗口中,粘贴以下内容并单击确定:
compmgmt.msc
四、从高级用户菜单打开compmgmt.msc
同时按下Windows+X或右键单击Windows任务栏中的“开始”按钮时,会弹出“高级用户”菜单,此菜单包含打开计算机管理控制台的直接链接,单击即可打开。
3、在打开的Windows工具窗口中双击计算机管理选项。
2、在创建新快捷方式窗口中输入以下内容,然后单击下一步:
compmgmt.msc
3、输入快捷方式的名称并单击完成按钮。
现在将在桌面上看到一个新的快捷方式,双击它就可以快速访问计算机管理控制台。
这些是你可以用来在Windows中打开这个有用的控制台的所有方法。
九、远程打开计算机管理控制台
如果你是系统管理员,还可以从你自己的PC远程打开网络上另一台计算机的计算机管理控制台。方法如下:
注意:此方法需要在远程PC上启用远程桌面连接。
1、使用上述任一方法打开计算机管理控制台。
2、从控制台顶部的菜单中单击操作→连接到另一台计算机命令。
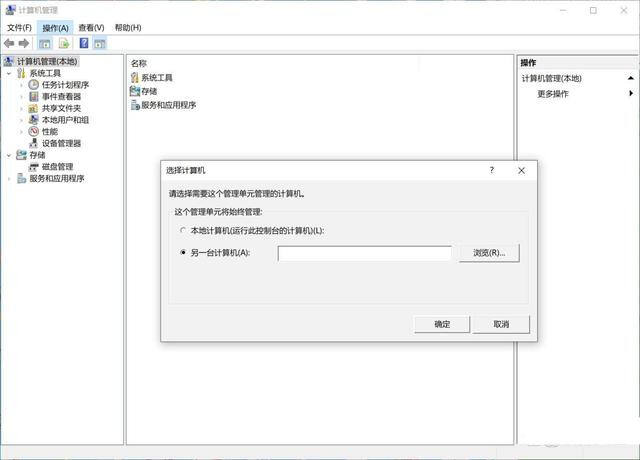
3、在“选择计算机”窗口中,输入要连接的计算机的名称或IP地址,然后单击“确定”按钮。
好了,以上就是本文的全部内容,希望本教程能够帮助到你,关注uc23电脑园,为你带来更多相关资讯!
系统教程总结
以上是为您收集整理的【win11计算机管理怎么打开 win11计算机管理打开方法】操作系统教程的全部内容,希望文章能够帮你了解操作系统教程win11计算机管理怎么打开 win11计算机管理打开方法。
如果觉得操作系统教程内容还不错,欢迎将网站推荐给好友。