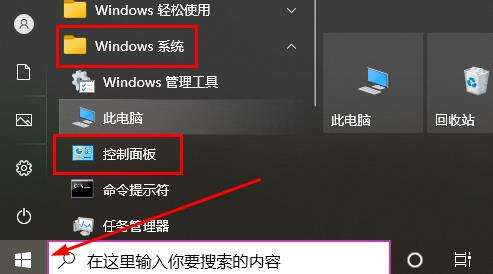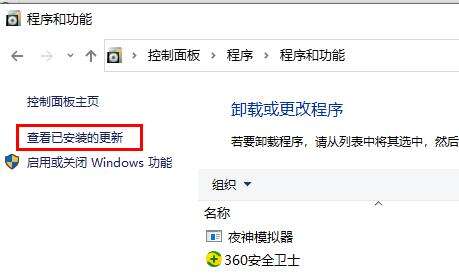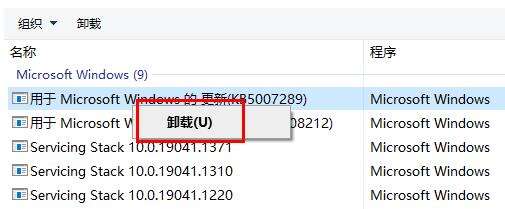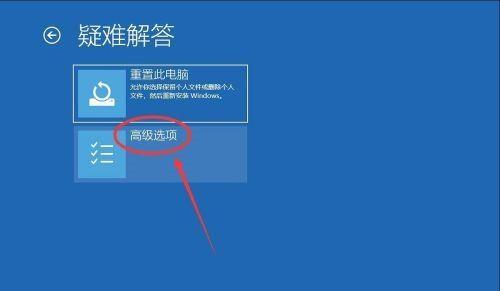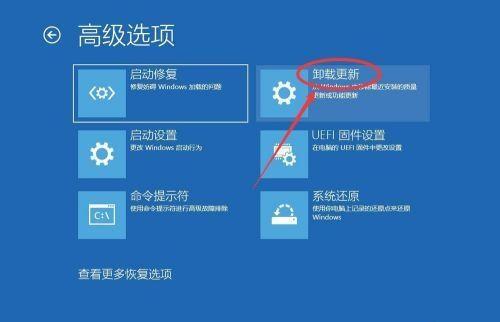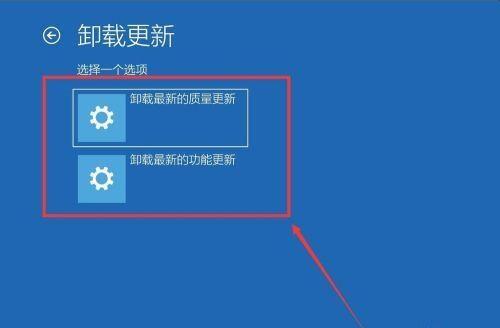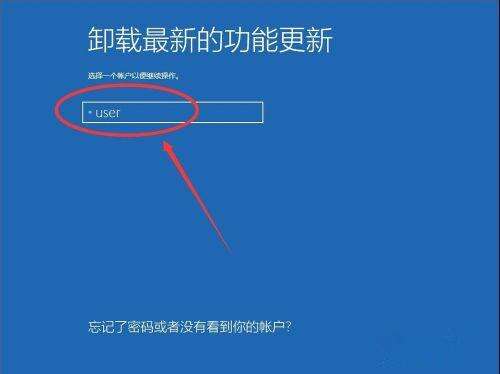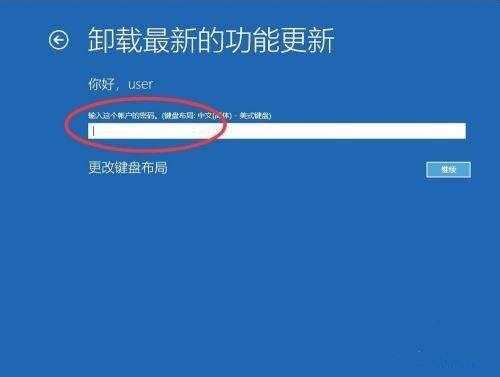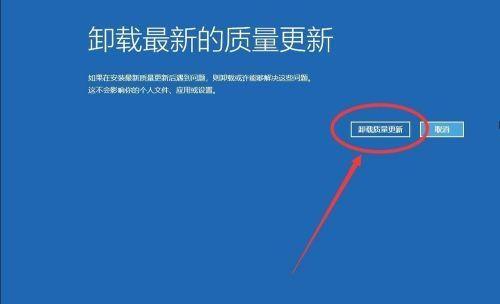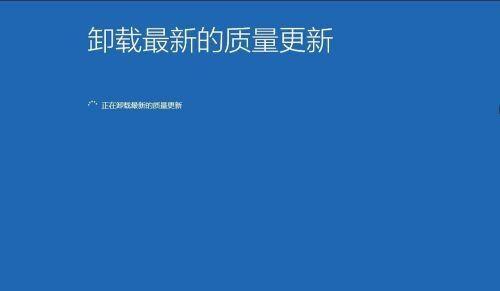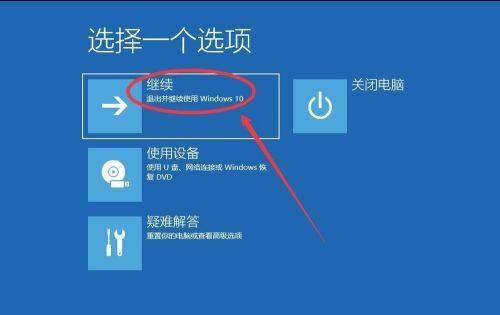Win10更新补丁在哪里卸载?Win10卸载最近更新的系统补丁
系统教程导读
收集整理了【Win10更新补丁在哪里卸载?Win10卸载最近更新的系统补丁】操作系统教程,小编现在分享给大家,供广大互联网技能从业者学习和参考。文章包含576字,纯文字阅读大概需要1分钟。
系统教程内容图文
2、然后点击下面的“卸载程序”。
3、之后点击左侧的“查看已安装的更新”。
4、此时就可以看到所有的补丁了,右击然后点击“卸载”即可。
情况二:已经无法正常开机进入桌面
1、强行多次长按电源键重启电脑,之后会进入高级启动界面,选择“疑难解答”。
2、进入疑难解答后,点击选择“高级选项”。
3、在高级选项中,选择“卸载更新”。
4、卸载更新里可以选择要卸载“质量更新”还是“功能更新”。
Tips:质量更新主要是修复系统bug,提高安全性的更新,不包括新功能。
功能更新是增加了以前没有的功能。
5、等待系统重启。
6、卸载更新需要选择系统账户,选择当前系统账户即可。
7、输入当前系统账户密码,如果没有密码,可以空着不用输入。输入完密码后,点击“继续”。
8、进入卸载质量更新界面,点击选择“卸载质量更新”。
9、等待系统卸载更新,这个过程比较慢。
10、卸载成功后,点击右下角的“已完成”。
11、返回高级启动界面,点击“继续”。系统会自动重启,进入桌面就可以了。
系统教程总结
以上是为您收集整理的【Win10更新补丁在哪里卸载?Win10卸载最近更新的系统补丁】操作系统教程的全部内容,希望文章能够帮你了解操作系统教程Win10更新补丁在哪里卸载?Win10卸载最近更新的系统补丁。
如果觉得操作系统教程内容还不错,欢迎将网站推荐给好友。