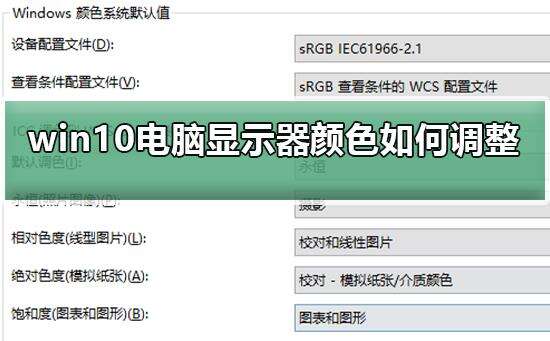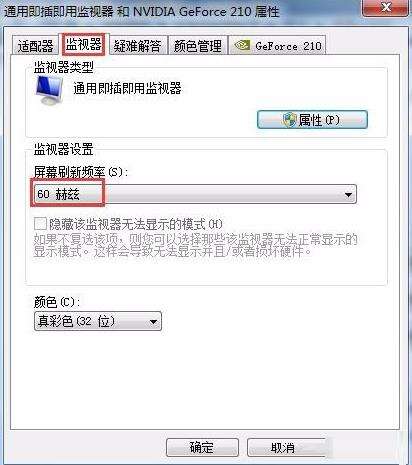Win10电脑显示器颜色不对怎么调整?
系统教程导读
收集整理了【Win10电脑显示器颜色不对怎么调整?】操作系统教程,小编现在分享给大家,供广大互联网技能从业者学习和参考。文章包含585字,纯文字阅读大概需要1分钟。
系统教程内容图文
恢复win10电脑显示器颜色的三种方法
方法一:
1、在Windows10系统桌面,依次点击“开始/Windows系统/控制面板”菜单项;
2、在打开的控制面板窗口中,点击右上角的“查看方式”下拉菜单,在弹出菜单中选择“大图标”菜单项;
3、在打开的控制面板所有项窗口中,点击“颜色管理”图标;
4、这时会打开颜色窗口窗口,点击上面的“高级”选项卡;
5、在打开的高级设置窗口中,点击“校准显示器”按钮;
4、弹出的界面,我们点击高级,然后点击校准显示器;
5、弹出的界面,我们依次点击下一步;
6、出现图示中的界面时,我们点击完成。
方法三:
1、有点击桌面,选择“显示设置”,点击“系统”进入;
2、点击右边往下拉,找到蓝色字体的“高级显示设置”点击进入;
3、往下拉,找到蓝色的“颜色校正”点击进入;
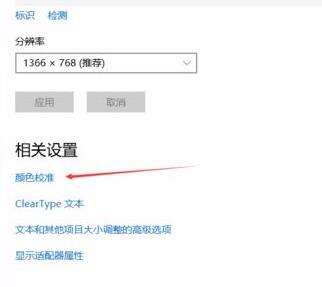
4、弹出了一个界面,按照界面说明,一直点击“下一步”;
5、跳转到另一个界面,再一直点击“下一步”;
6、这样就校正完毕了,点击右下角的完成就可以了。
系统教程总结
以上是为您收集整理的【Win10电脑显示器颜色不对怎么调整?】操作系统教程的全部内容,希望文章能够帮你了解操作系统教程Win10电脑显示器颜色不对怎么调整?。
如果觉得操作系统教程内容还不错,欢迎将网站推荐给好友。