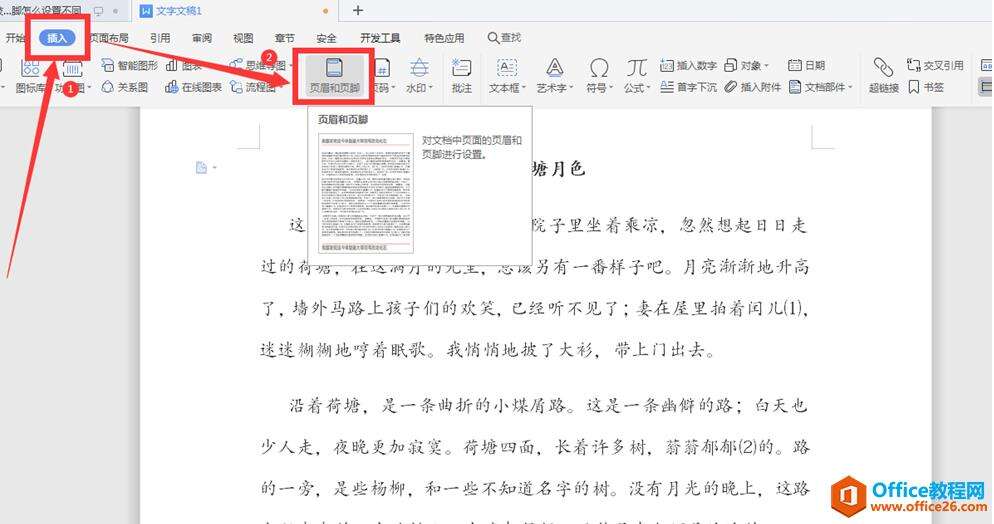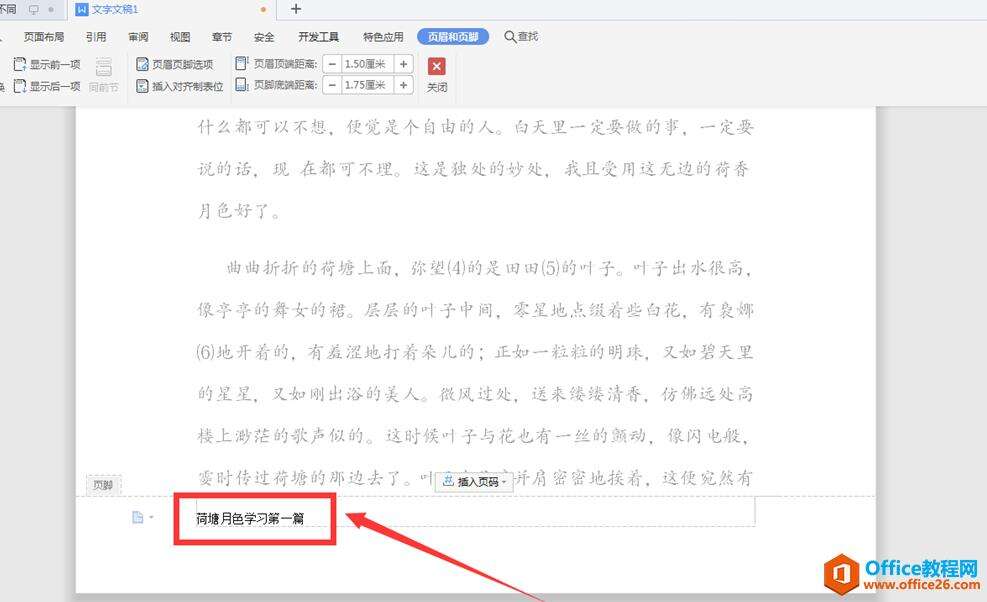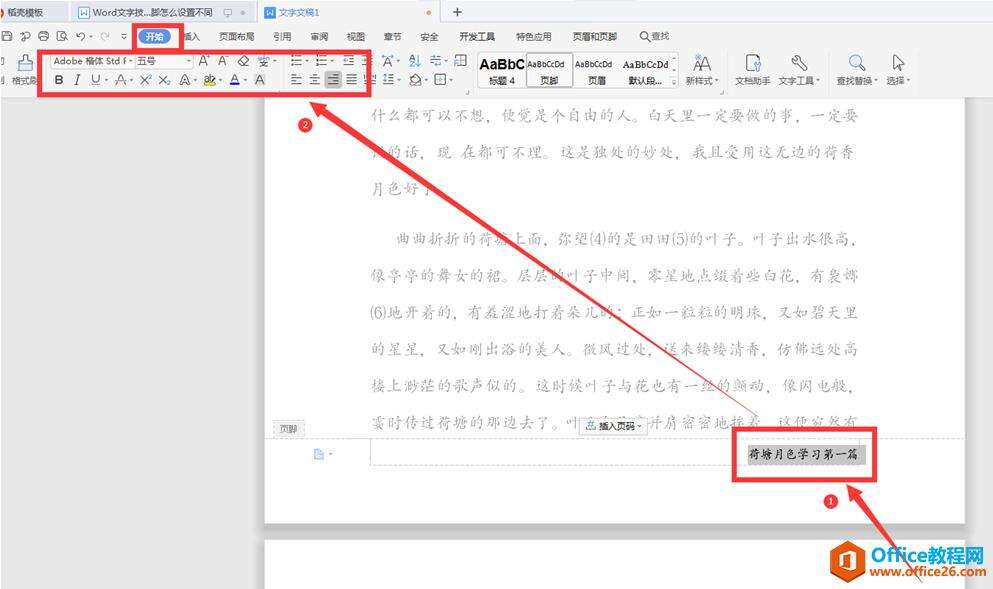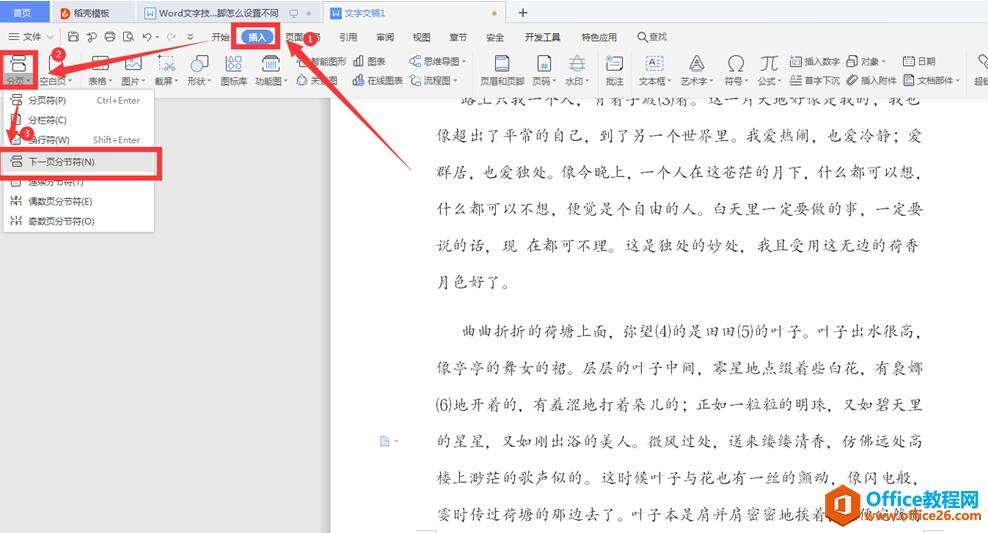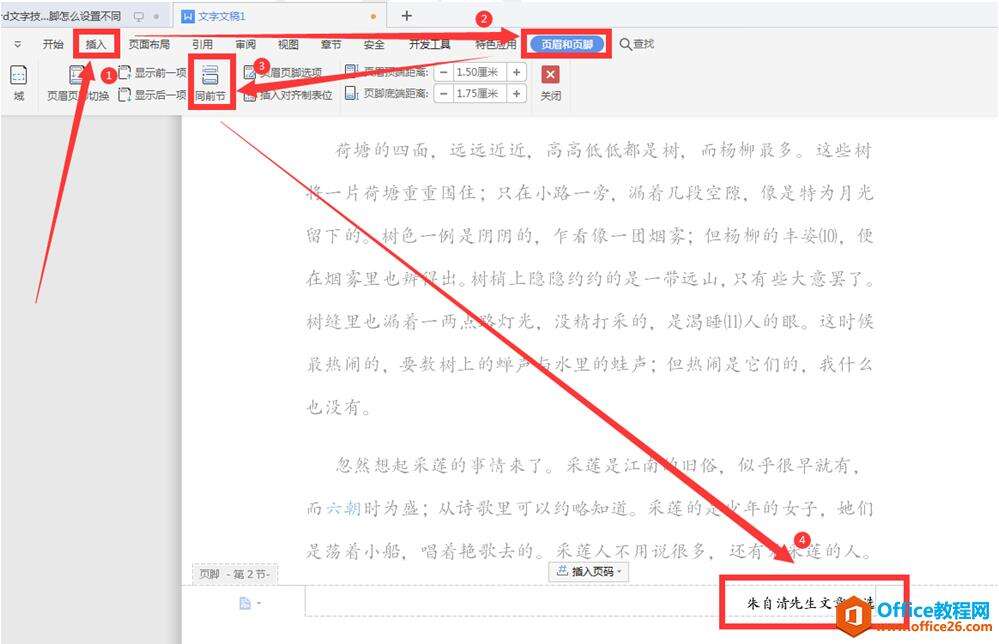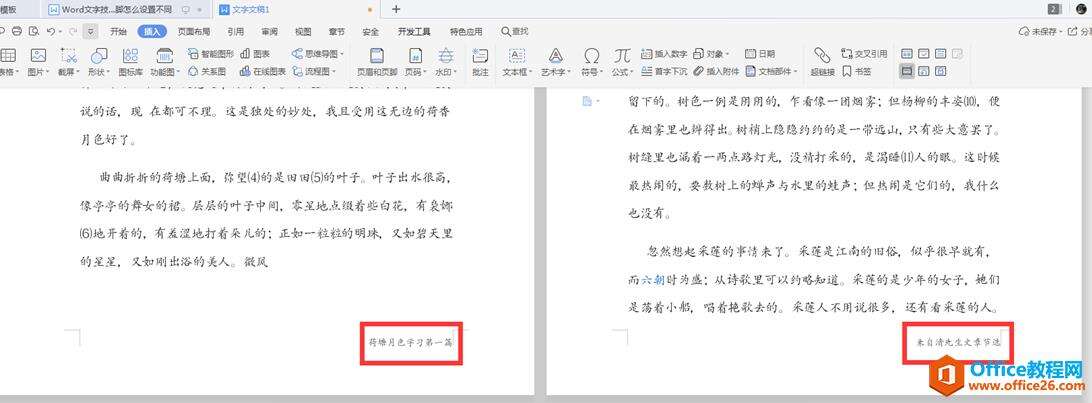WPS 如何为word设置不同的页脚
办公教程导读
收集整理了【WPS 如何为word设置不同的页脚】办公软件教程,小编现在分享给大家,供广大互联网技能从业者学习和参考。文章包含380字,纯文字阅读大概需要1分钟。
办公教程内容图文
在弹出的的页脚输入框中,我们输入文字:
选中页脚中的文字,点击工具栏中的【开始】,在下拉菜单中对页脚文字的格式进行调整:
此时所有的页脚都是统一的,下面我们进行不同设置的操作,点击工具栏【插入】,在最左边选中【分页】,下一级菜单中选择【下一页分节符】:
我们在工具栏【插入】菜单中点击【页眉页脚】,取消已经被选择成灰色的【同前页】,然后将本页的页脚更改:
双击后发现第二页的页脚已经改变,如果我们想继续改变下一页的页脚,继续按照上文的步骤进行,直到改完为止:
办公教程总结
以上是为您收集整理的【WPS 如何为word设置不同的页脚】办公软件教程的全部内容,希望文章能够帮你了解办公软件教程WPS 如何为word设置不同的页脚。
如果觉得办公软件教程内容还不错,欢迎将网站推荐给好友。