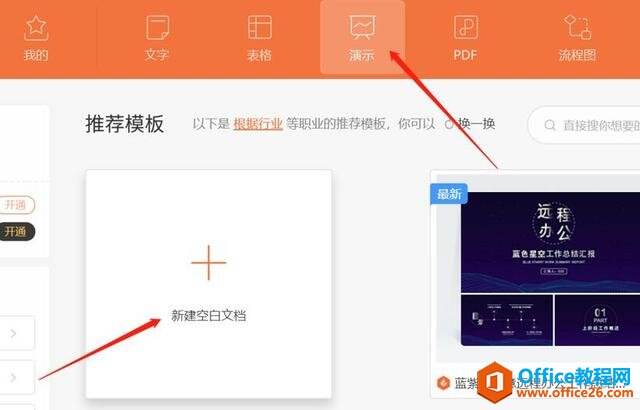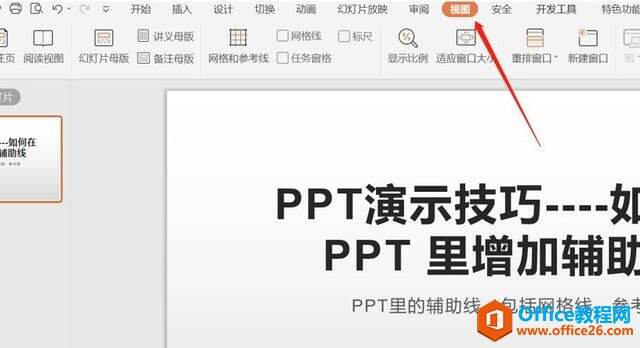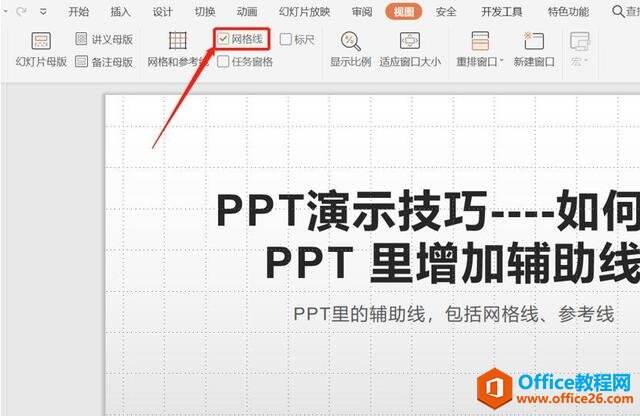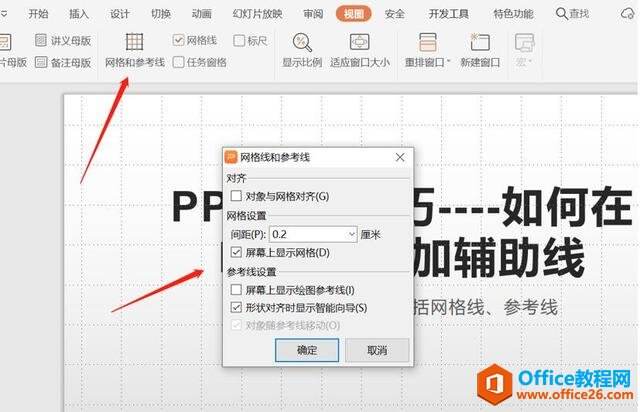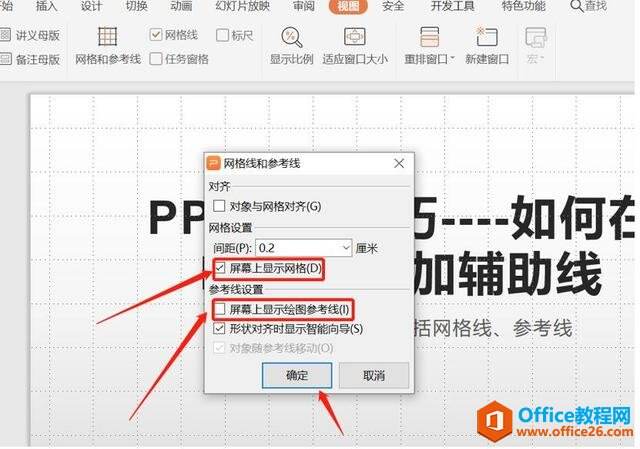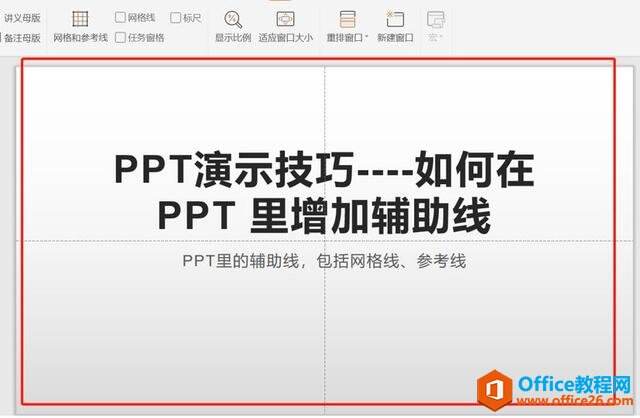WPS 如何在 PPT 里增加辅助线
办公教程导读
收集整理了【WPS 如何在 PPT 里增加辅助线】办公软件教程,小编现在分享给大家,供广大互联网技能从业者学习和参考。文章包含239字,纯文字阅读大概需要1分钟。
办公教程内容图文
第二步:在文档中点击【视图】选项;
第三步:在【视图】中,直接点击【网格线】选项就会出现网格辅助线;
第四步:直接双击【网格和参考线】选项,就会弹跳出如图页面的第一种辅助线网格线;
第五步:取消【屏幕上显示网格】,选中【屏幕上显示绘图参考线】,最后点击【确认】;
第六步:点击确认后出现了第二种辅助线参考线。
办公教程总结
以上是为您收集整理的【WPS 如何在 PPT 里增加辅助线】办公软件教程的全部内容,希望文章能够帮你了解办公软件教程WPS 如何在 PPT 里增加辅助线。
如果觉得办公软件教程内容还不错,欢迎将网站推荐给好友。