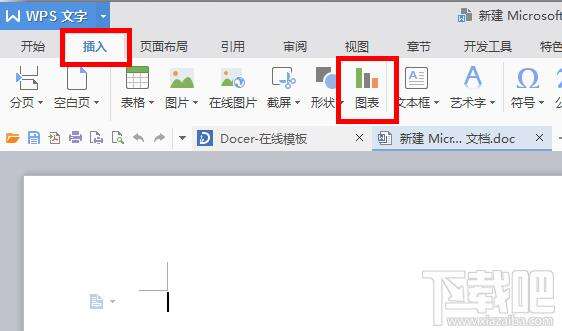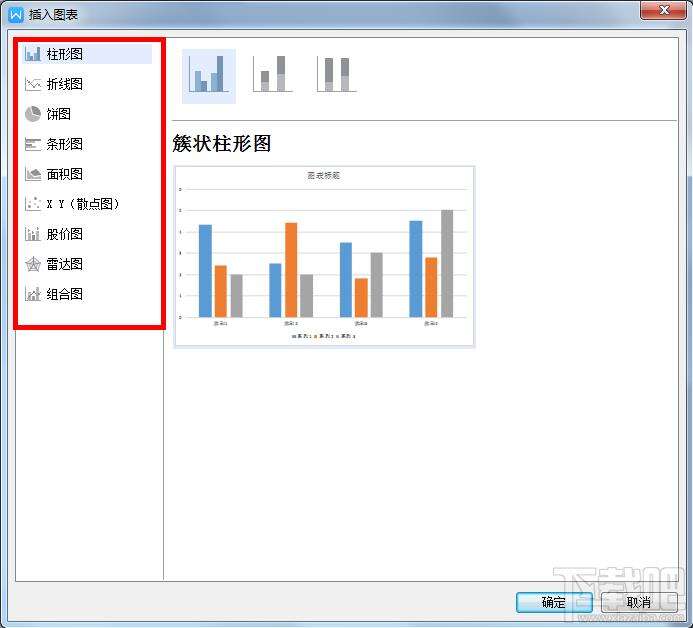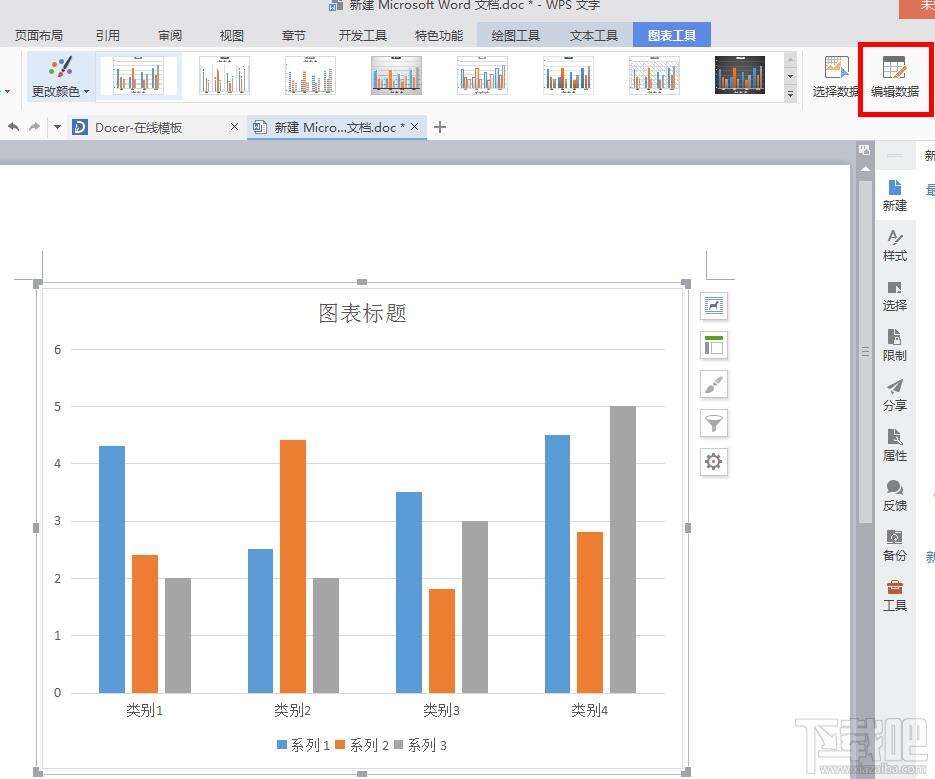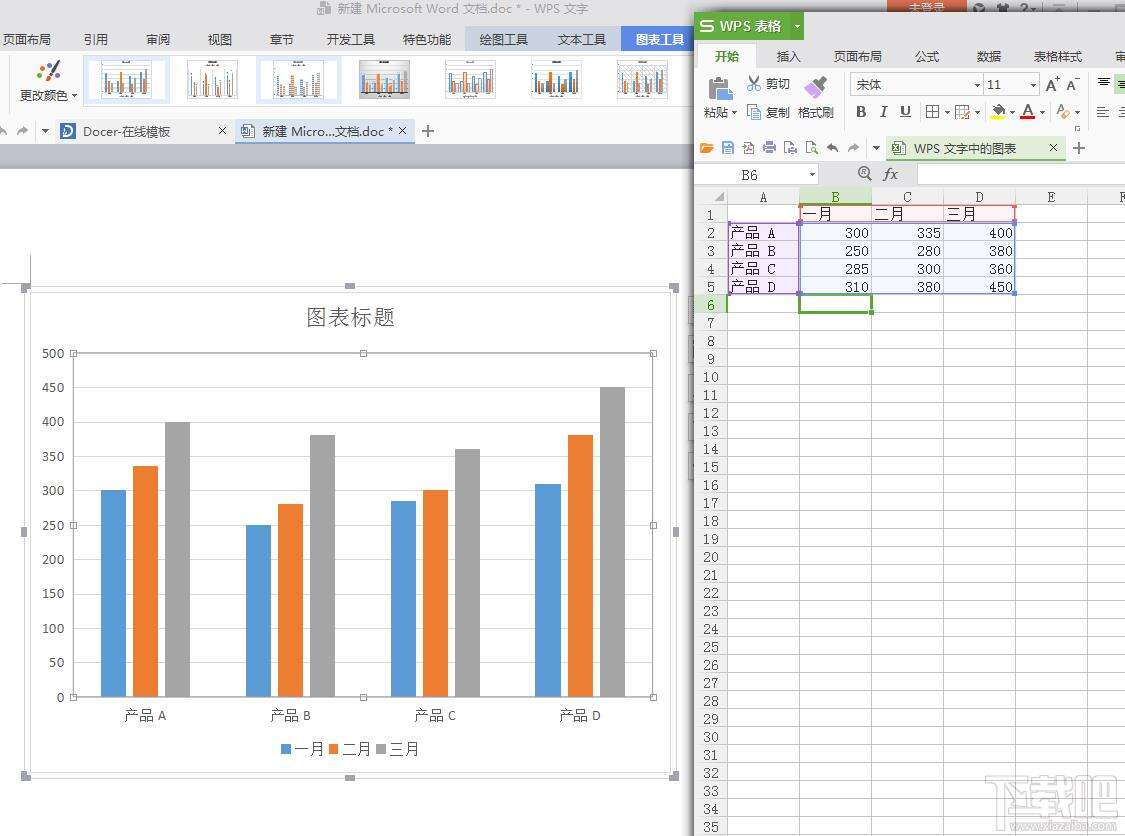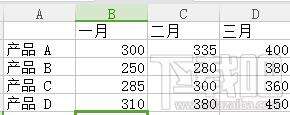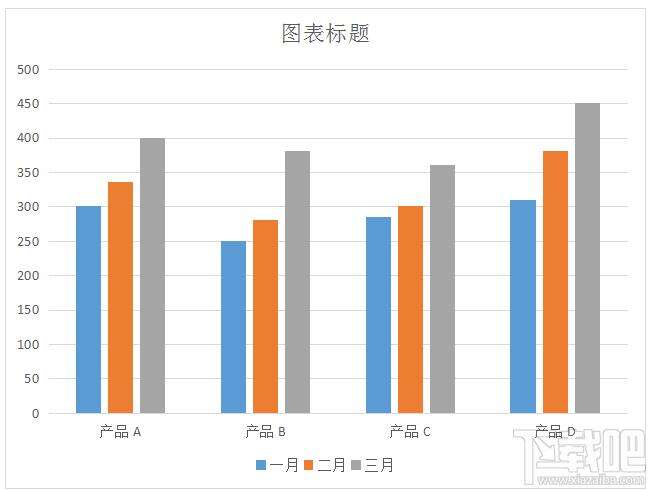Word文档怎样制作条形统计图?Word制作条形统计图办法
办公教程导读
收集整理了【Word文档怎样制作条形统计图?Word制作条形统计图办法】办公软件教程,小编现在分享给大家,供广大互联网技能从业者学习和参考。文章包含293字,纯文字阅读大概需要1分钟。
办公教程内容图文
2、根据自己的需求,选择合适的图表并点击,点击完在右侧有该图表的示意图,确定无误后点击”确定“
3、条形统计图主体框架已经基本完成了,这样我们还需要编辑一下条形统计图的内容,点击菜单栏中的”编辑数据“继续
4、点击完单栏中的”编辑数据“,系统会自动打开”Microsoft Excel工作表“(看下图),然后我们可以在”Microsoft Excel工作表“中编辑自己需要的数据
5、在”Microsoft Excel工作表“中编辑完数据后,“Microsoft Word文档”中的条形统计图会自动调整为新数据
办公教程总结
以上是为您收集整理的【Word文档怎样制作条形统计图?Word制作条形统计图办法】办公软件教程的全部内容,希望文章能够帮你了解办公软件教程Word文档怎样制作条形统计图?Word制作条形统计图办法。
如果觉得办公软件教程内容还不错,欢迎将网站推荐给好友。