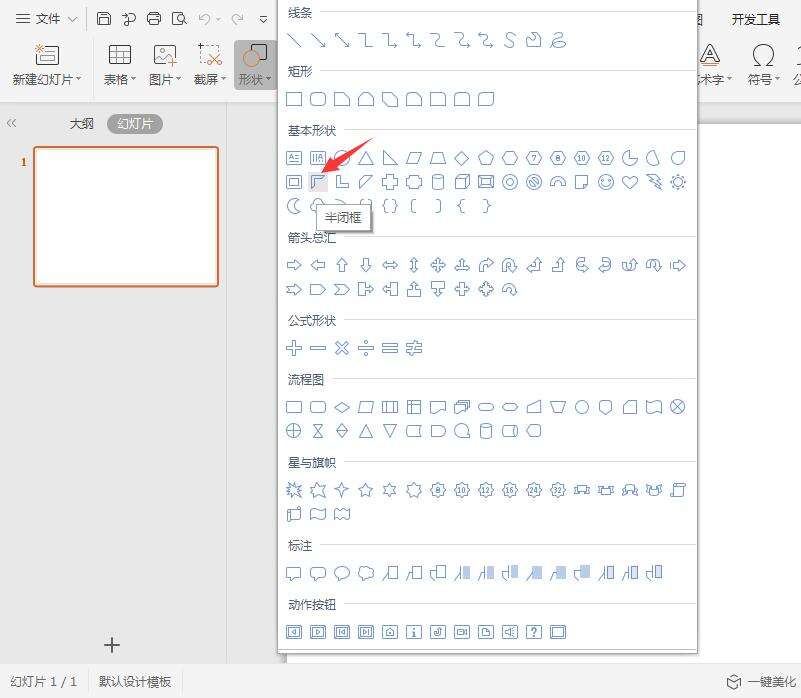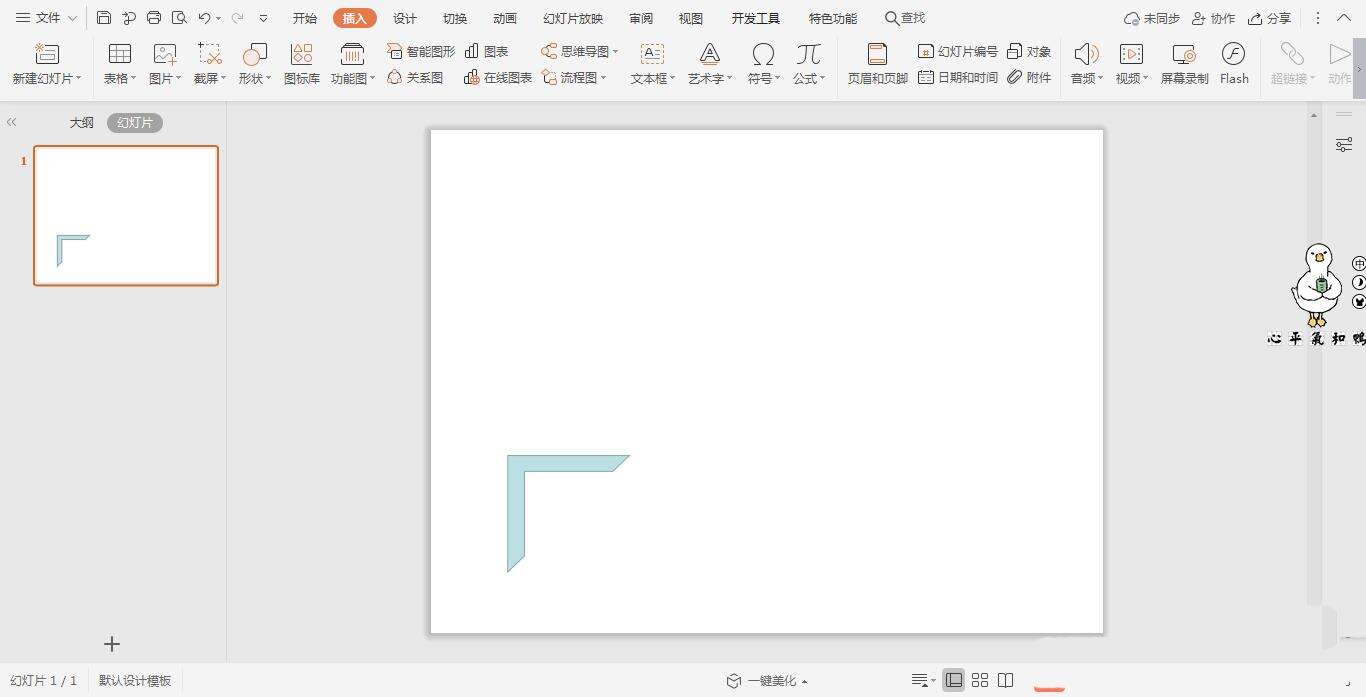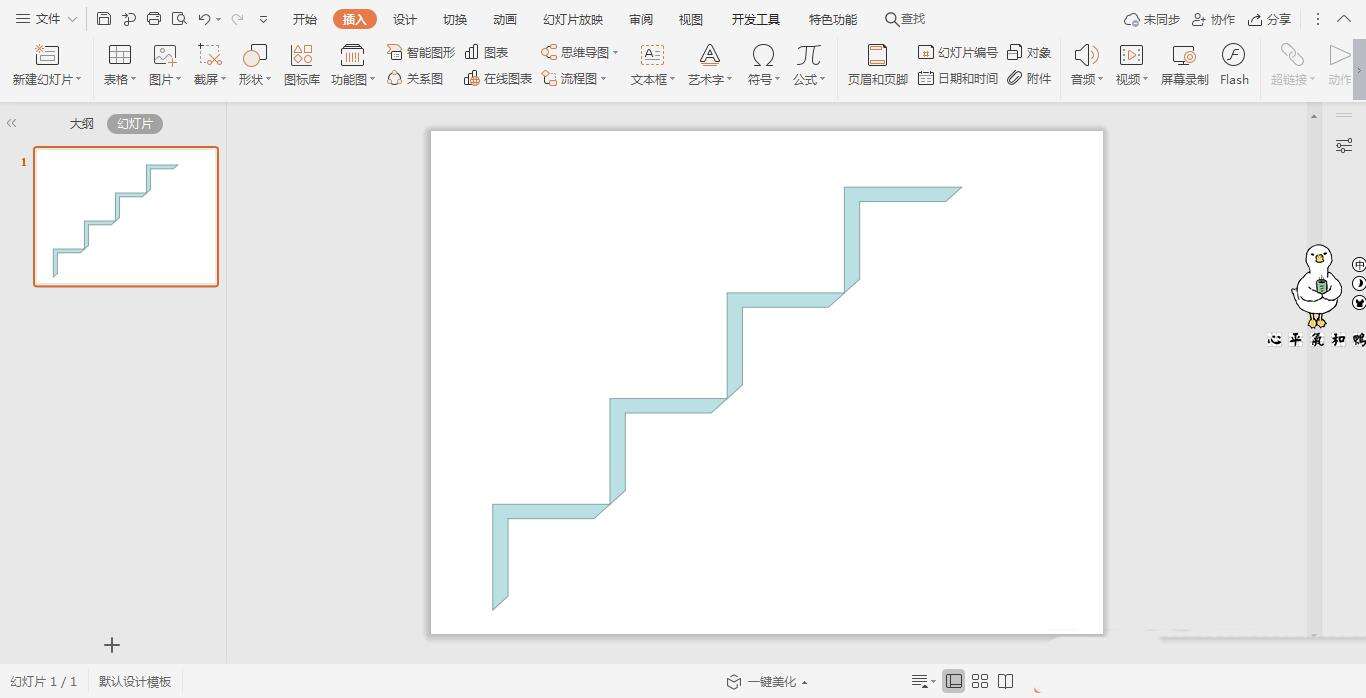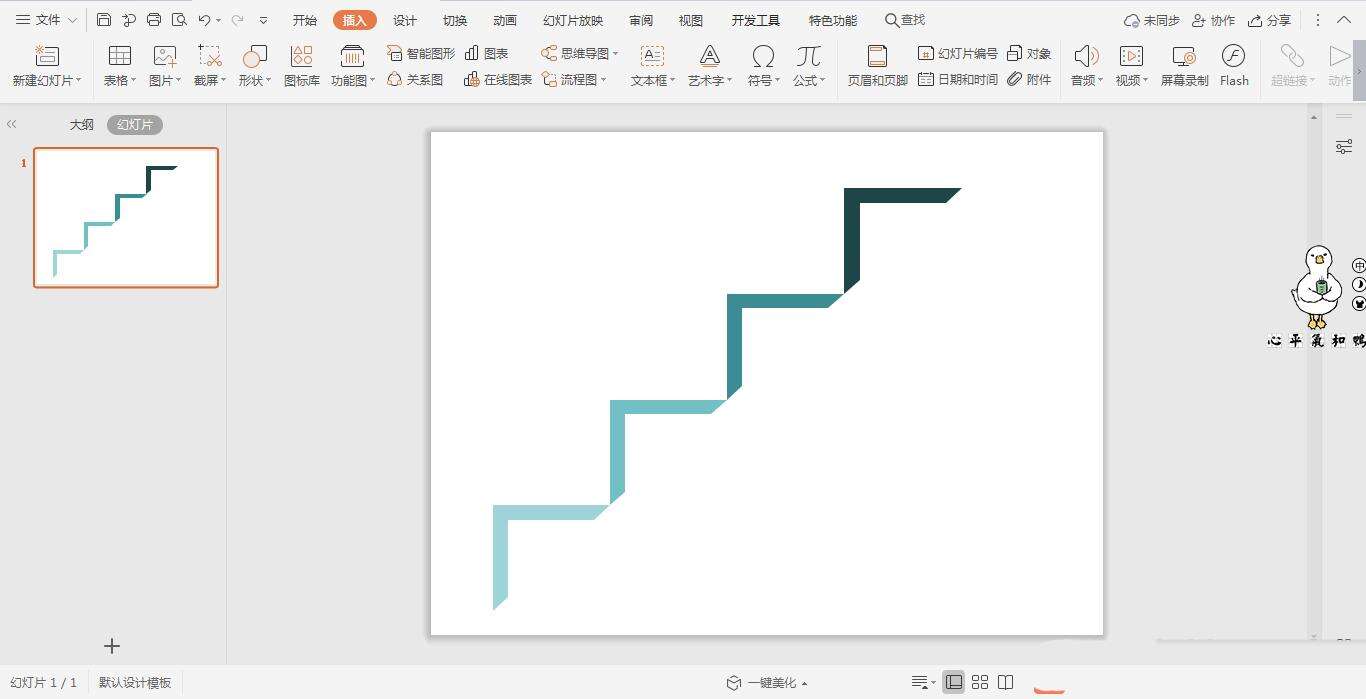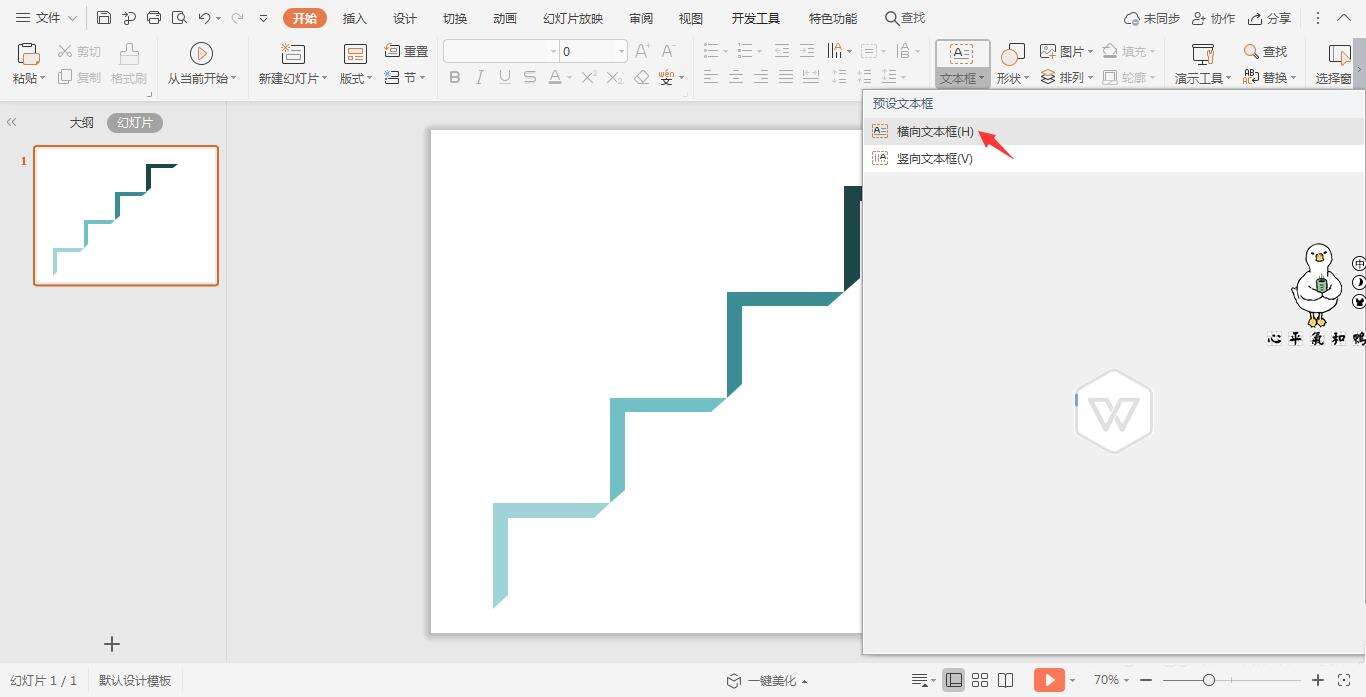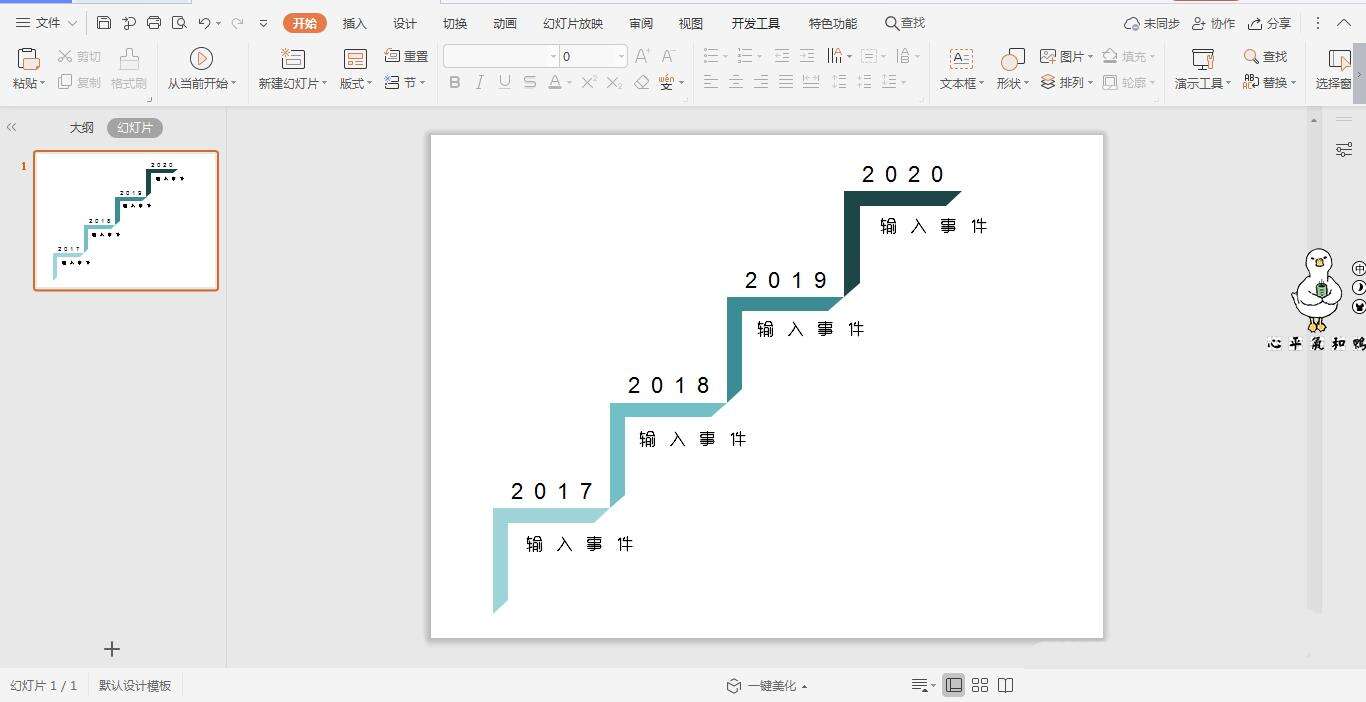wps怎么快速制作阶梯型时间轴? wps时间轴的做法
办公教程导读
收集整理了【wps怎么快速制作阶梯型时间轴? wps时间轴的做法】办公软件教程,小编现在分享给大家,供广大互联网技能从业者学习和参考。文章包含305字,纯文字阅读大概需要1分钟。
办公教程内容图文
2、在页面上绘制出形状,具体的形状如图所示。
3、选中半边框,按住ctrl键,鼠标拖动进行复制,摆放成阶梯的形状。
4、在绘图工具中点击填充,选择合适的颜色进行填充,并设置为无边框。
5、在开始选型卡中点击文本框,选择其中的横向文本框。
6、在文本框中输入时间和事件,放置在半边框的上下两侧,这样阶梯型时间轴就制作完成了。
相关推荐:
办公教程总结
以上是为您收集整理的【wps怎么快速制作阶梯型时间轴? wps时间轴的做法】办公软件教程的全部内容,希望文章能够帮你了解办公软件教程wps怎么快速制作阶梯型时间轴? wps时间轴的做法。
如果觉得办公软件教程内容还不错,欢迎将网站推荐给好友。