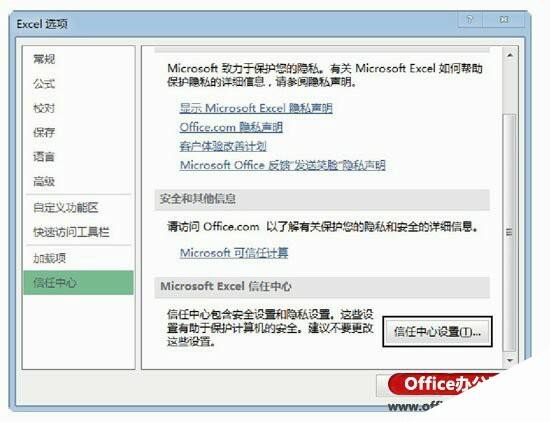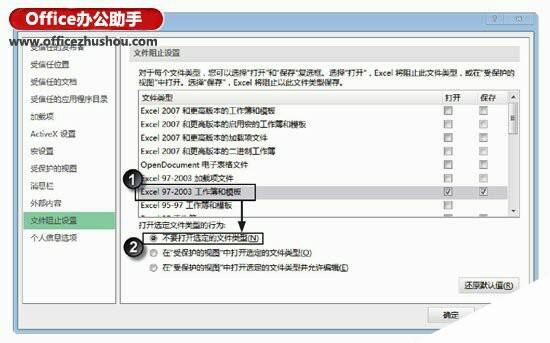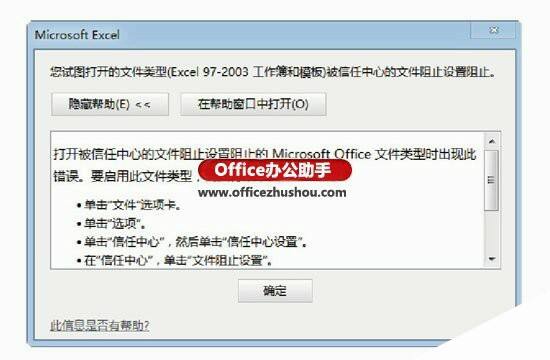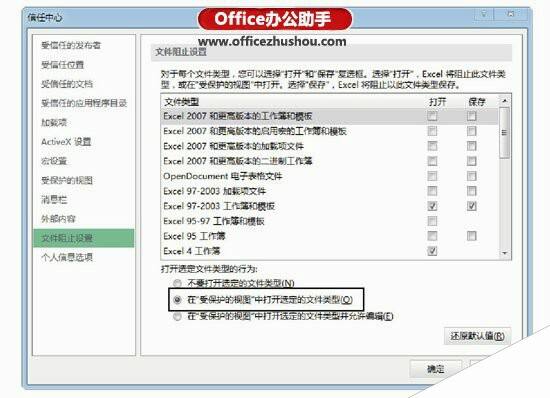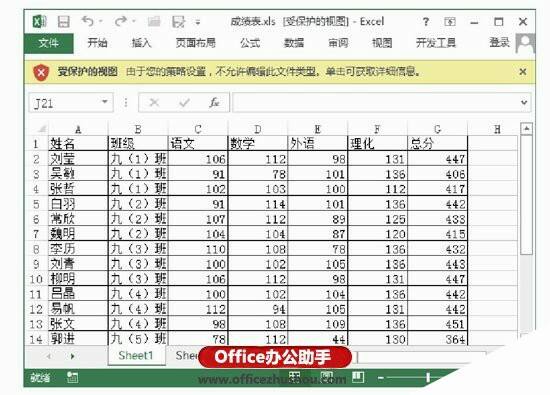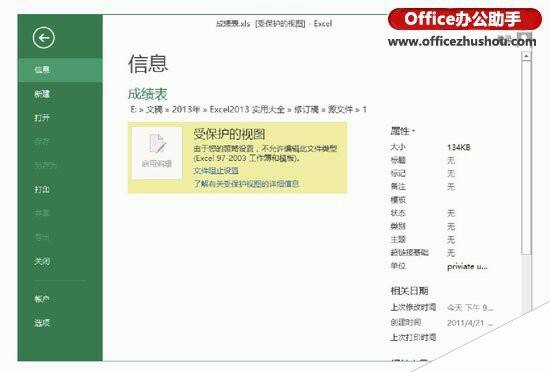禁止打开某种格式的Excel文档的方法
办公教程导读
收集整理了【禁止打开某种格式的Excel文档的方法】办公软件教程,小编现在分享给大家,供广大互联网技能从业者学习和参考。文章包含807字,纯文字阅读大概需要2分钟。
办公教程内容图文
图1 单击“信任中心设置”按钮
2、此时将打开“信任中心”对话框,在对话框左侧列表中选择“文件阻止设置”选项,在“文件阻止设置”列表中勾选某个文件类型的“打开”复选框。如这里勾选“Excel 97-2003工作簿和模板”选项右侧的“打开”复选框,同时选择“不要打开选定的文件类型”单选按钮,如图2所示。
图2 “信任中心”对话框
3、单击“确定”按钮关闭“信任中心”对话框和“Excel选项”对话框。当使用Excel打开一个Excel 97-2003工作簿文件时,Excel将弹出提示对话框,如图3所示。单击“确定”按钮关闭提示对话框,文档将无法打开。
图3 Excel提示对话框
提示:如果在“文件阻止设置”列表中勾选某个文件类型右侧的“保存”复选框,则在将文档保存为该类型文件时,Excel将弹出提示对话框,提示该类型的文件的保存被设置为阻止,文档将无法保存为该类型的文件。
4、如果在“信任中心”对话框中选择“在‘受保护的视图’中打开选定的文件类型”单选按钮,如图4所示,则在打开Excel 97-2003工作簿文件时,工作簿文件能够打开,但Excel会给出提示,提示文档不能编辑,如图5所示。单击提示选项栏中的超链接,Excel将打开“文件”选项卡,从中可以查看该文档的有关信息,如图6所示。
图4 选择“在‘受保护的视图’中打开选定的文件类型”单选按钮
图5 Excel提示文档不能编辑
图6 显示有关信息
提示:如果选择“在‘受保护的视图’中打开选定的文件类型并允许编辑”单选按钮,则指定类型文档可以被打开也可以进行编辑。
办公教程总结
以上是为您收集整理的【禁止打开某种格式的Excel文档的方法】办公软件教程的全部内容,希望文章能够帮你了解办公软件教程禁止打开某种格式的Excel文档的方法。
如果觉得办公软件教程内容还不错,欢迎将网站推荐给好友。