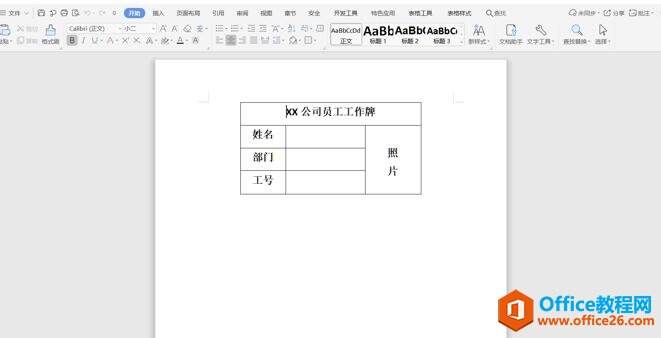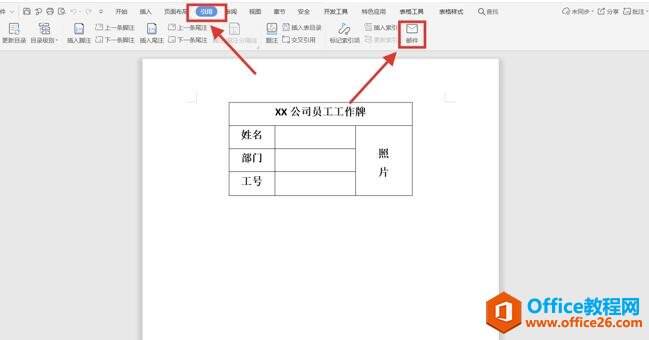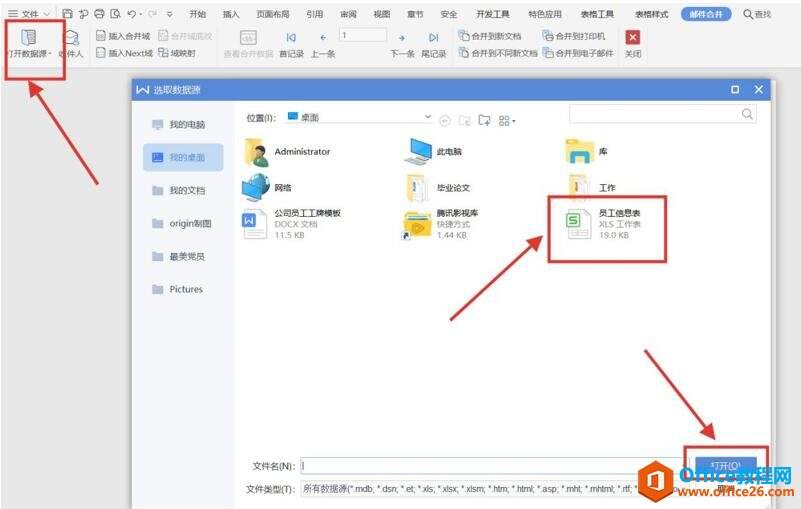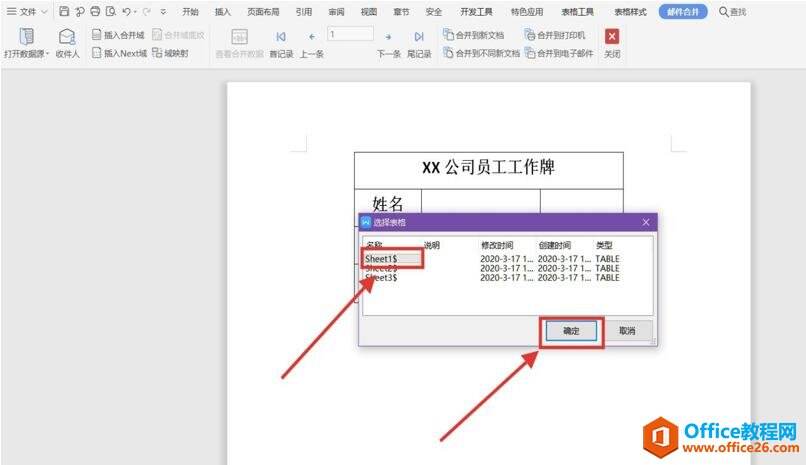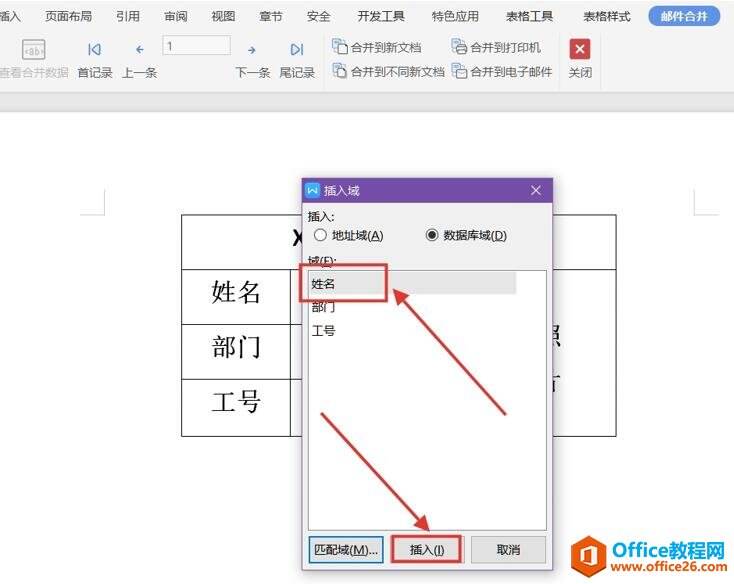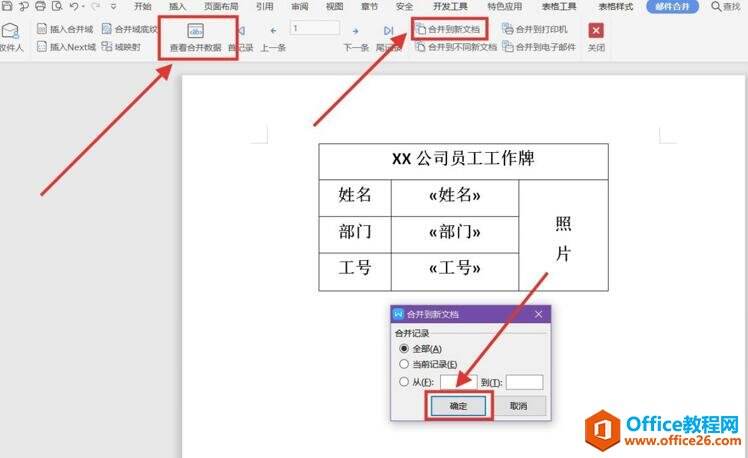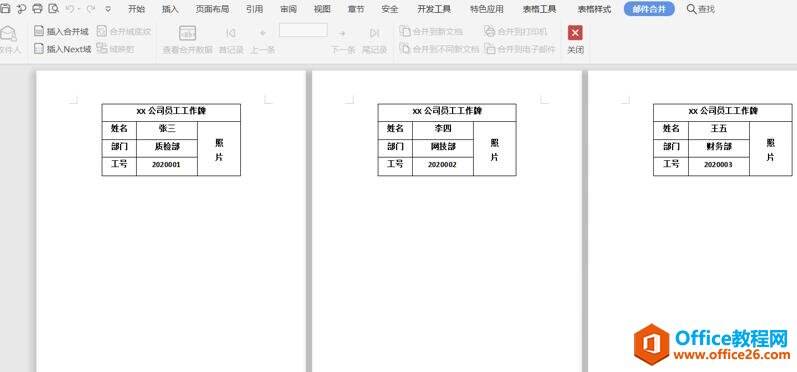如何利用WPS word邮件合并功能制作员工工牌
办公教程导读
收集整理了【如何利用WPS word邮件合并功能制作员工工牌】办公软件教程,小编现在分享给大家,供广大互联网技能从业者学习和参考。文章包含309字,纯文字阅读大概需要1分钟。
办公教程内容图文
我们在Word中单击【引用】选项,选择【邮件】;
接着,点击【打开数据源】,找到【员工信息表】后单击【打开】;
这时,弹出了如下工作表,我们选择【Sheet1】,点击【确定】;
下一步,点击【插入合并域】,选择【姓名】,点击【插入】;
同样的方法,我们插入【部门】和 【工号】,之后点击【合并到新文档】,点击【确定】,最后,点击【查看合并数据】;
至此,我们就可以看到最终的成果了:
办公教程总结
以上是为您收集整理的【如何利用WPS word邮件合并功能制作员工工牌】办公软件教程的全部内容,希望文章能够帮你了解办公软件教程如何利用WPS word邮件合并功能制作员工工牌。
如果觉得办公软件教程内容还不错,欢迎将网站推荐给好友。