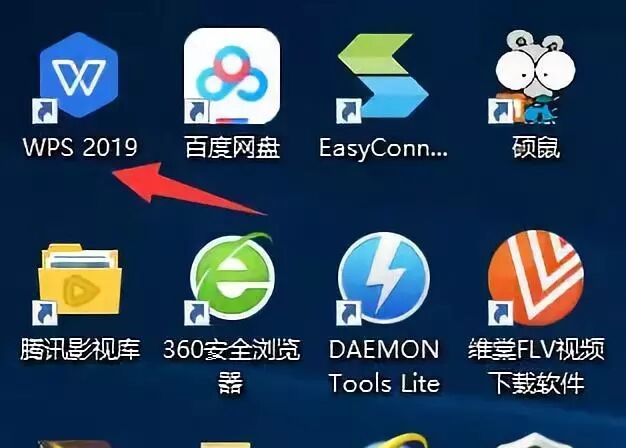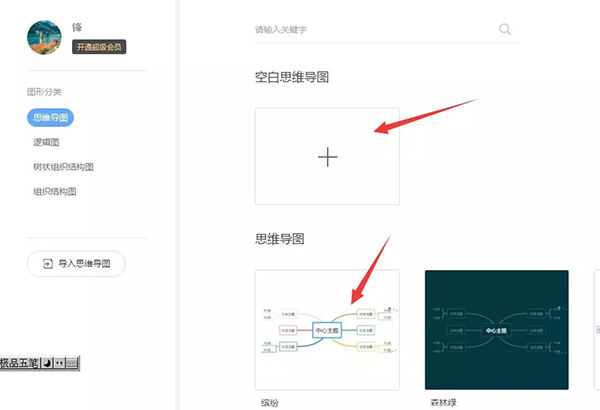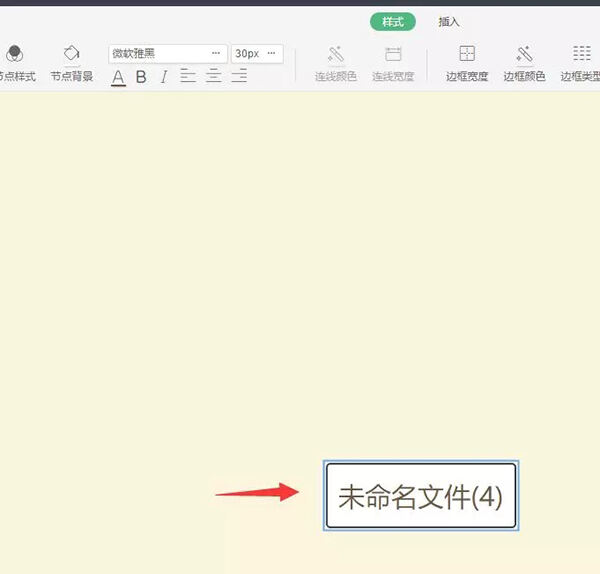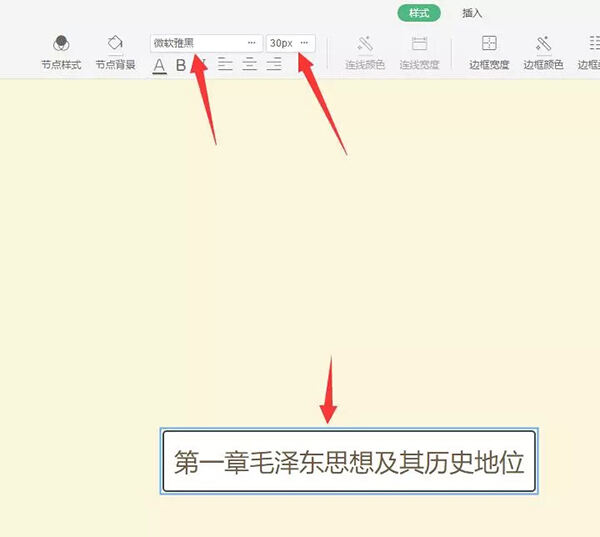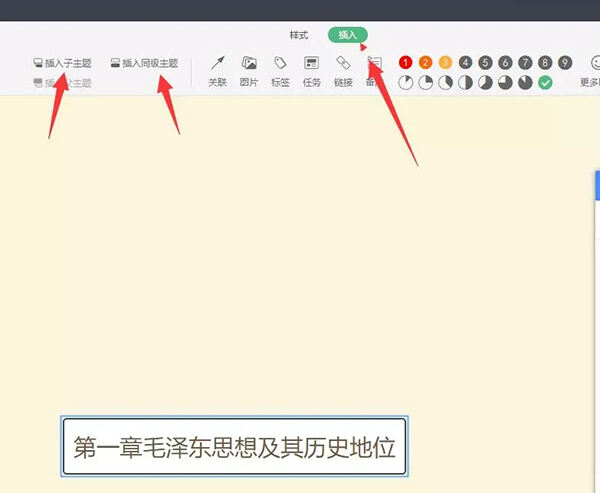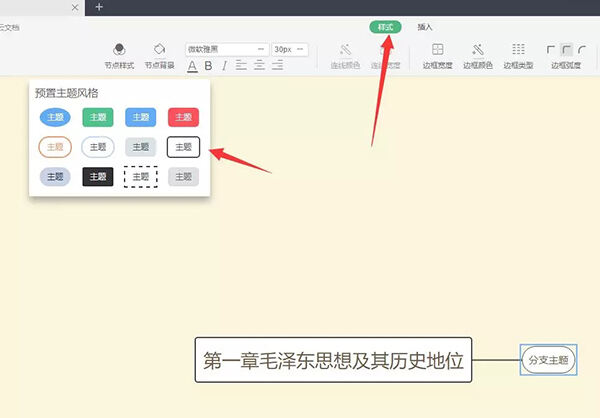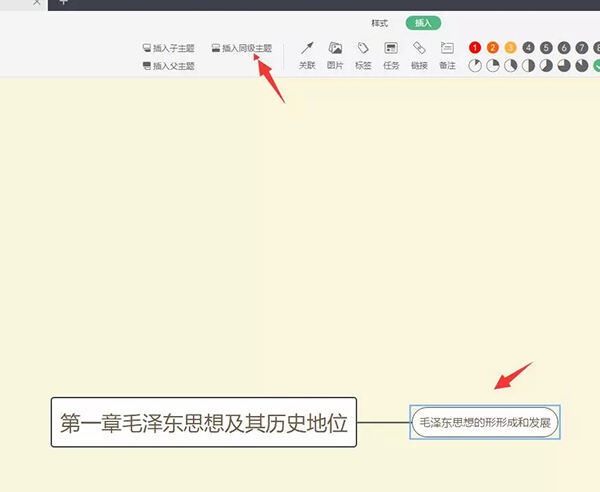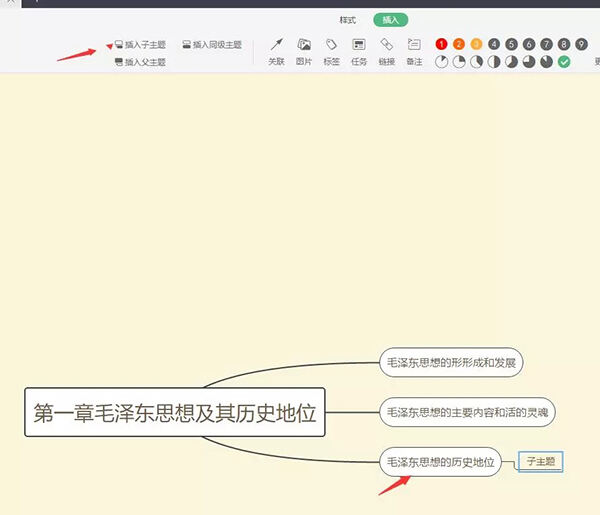WPS如何制作思维导图?WPS 2019制作思维导图方法
办公教程导读
收集整理了【WPS如何制作思维导图?WPS 2019制作思维导图方法】办公软件教程,小编现在分享给大家,供广大互联网技能从业者学习和参考。文章包含485字,纯文字阅读大概需要1分钟。
办公教程内容图文
2、打开后,如图所示,新建一个文档;
3、如图所示,先点击“脑图”,然后点击“空白思维导图”。当然,你可以根据你的实际选择软件已经为你准备好的思维导图模版来修改;
4、新建思维导图后,根据你的内容命名思维导图,即你的主题,如“第一章毛泽东思想及其历史地位”。也就是这个思维导图的起点;
5、如图所示,调整你的字体和字号;
6、如图示,选中“插入”,然后点击“插入同级主题”,根据你的实际可以插入多个同级主题。然后选中某个“主题”,加入“子主题”,其他依此类推;
7、如图示,在“样式”那里可以选择各种主题风格;
8、选中主题后,插入“同级主题”;
9、选中“主题”后,插入“子主题”;
10、如图示,思维导图做好后,点击左上角“文件”“下载”“JPG图片”保存思维导图。这样保存后,就不能修改。如果只是暂存,还要修改,或者发给其他人修改。那么就要选择“POS文件”保存;
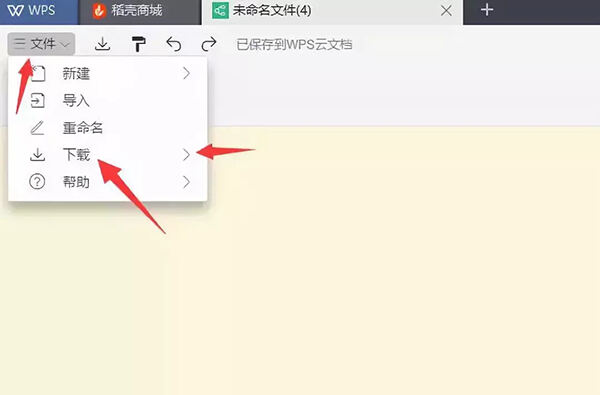
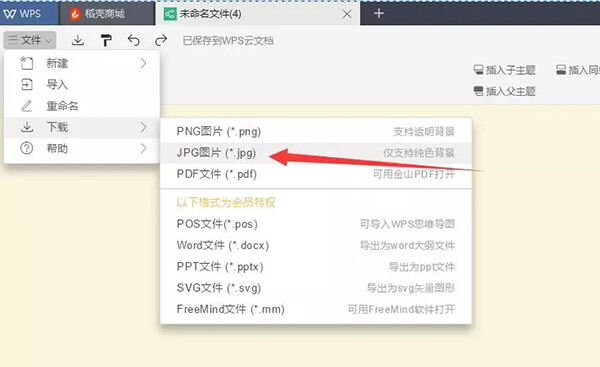 以上就是小编给大家带来的WPS 2019制作思维导图的具体操作步骤了,希望大家喜欢!
以上就是小编给大家带来的WPS 2019制作思维导图的具体操作步骤了,希望大家喜欢!
办公教程总结
以上是为您收集整理的【WPS如何制作思维导图?WPS 2019制作思维导图方法】办公软件教程的全部内容,希望文章能够帮你了解办公软件教程WPS如何制作思维导图?WPS 2019制作思维导图方法。
如果觉得办公软件教程内容还不错,欢迎将网站推荐给好友。