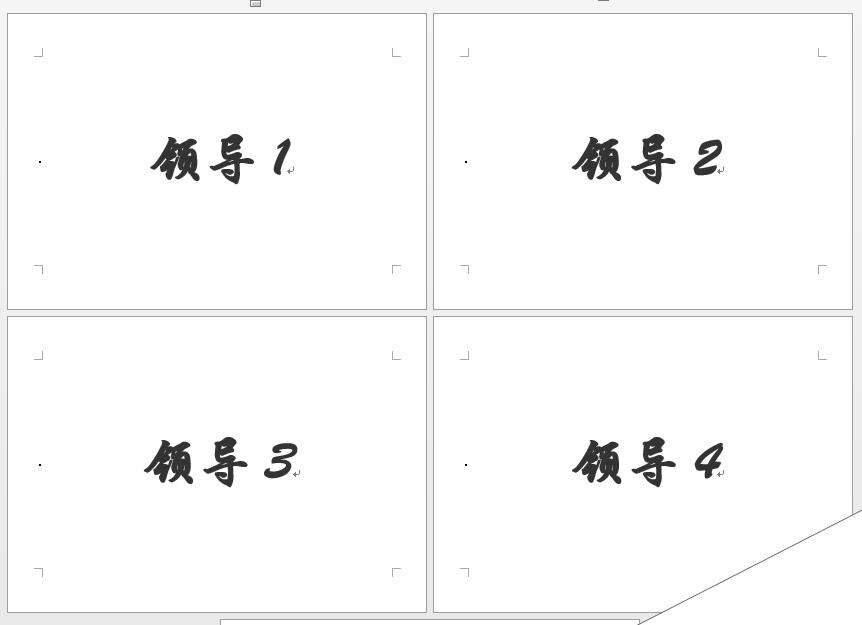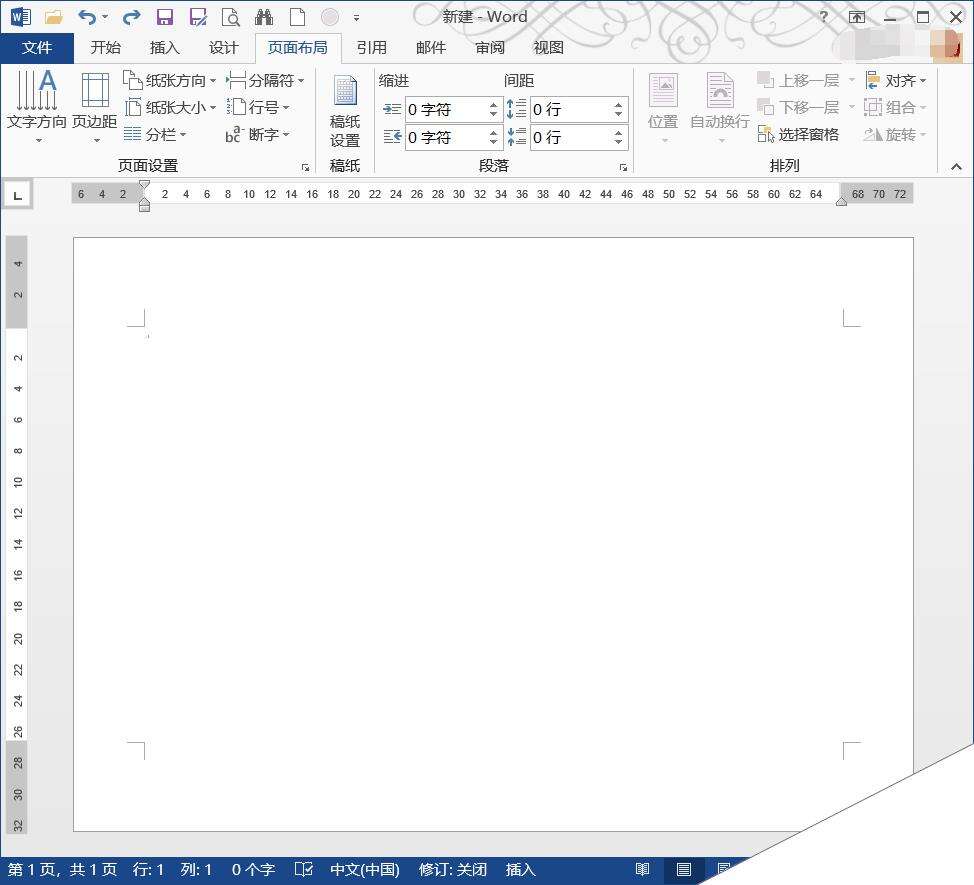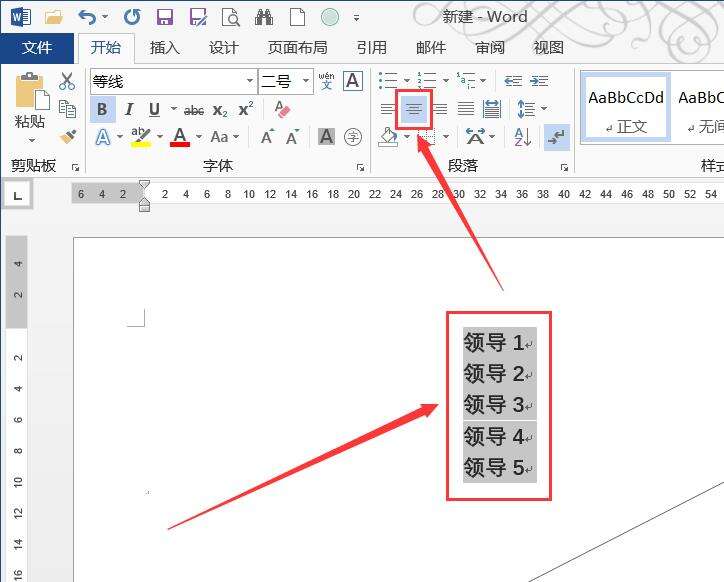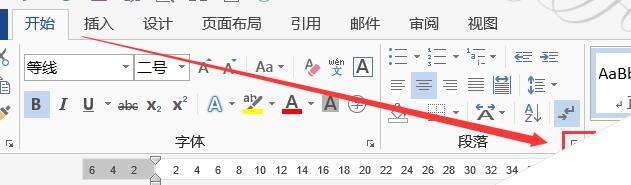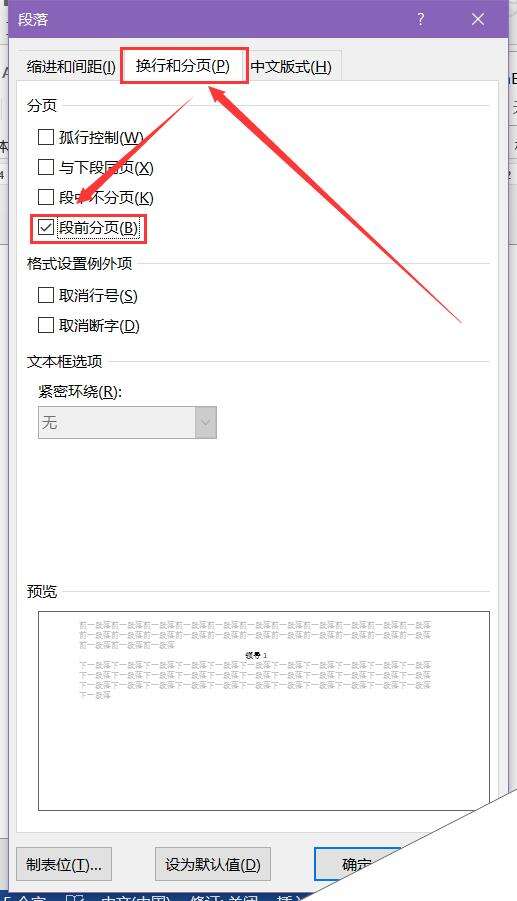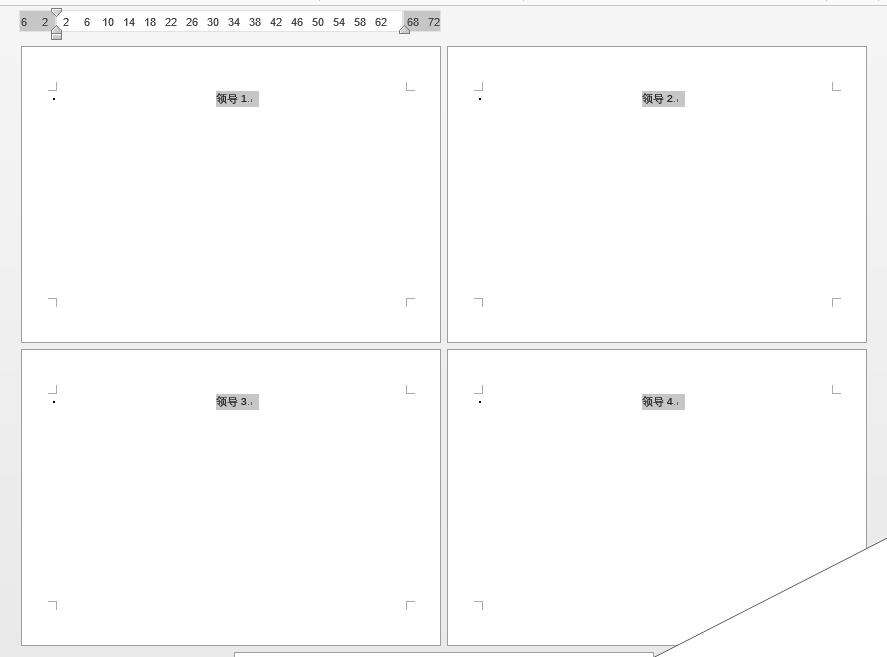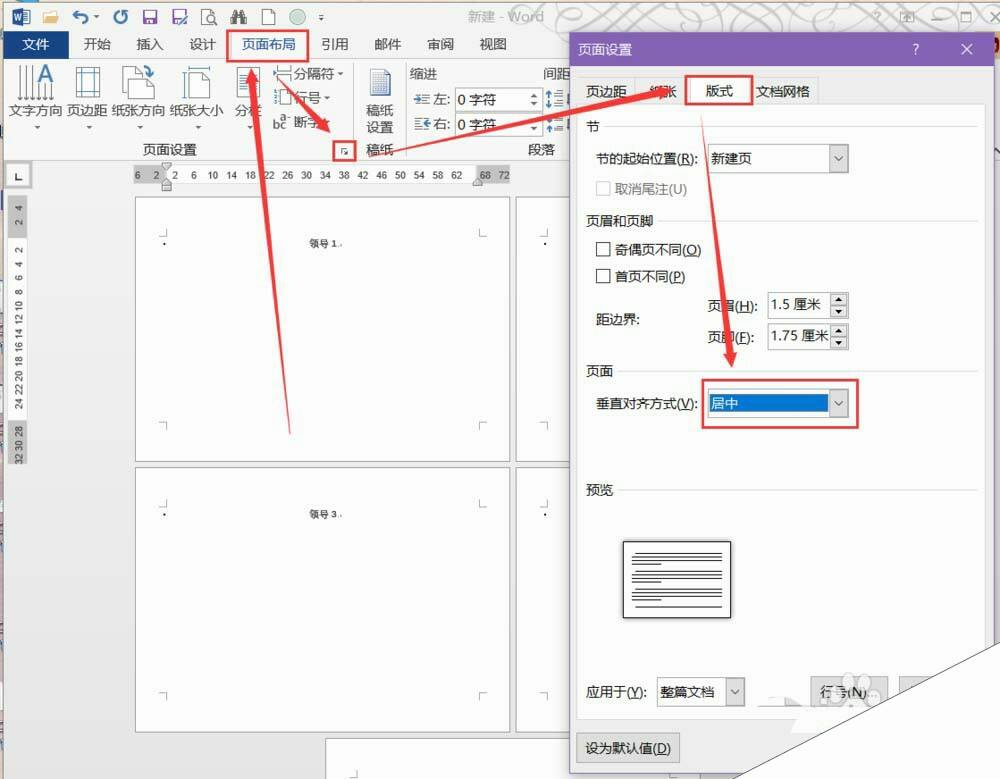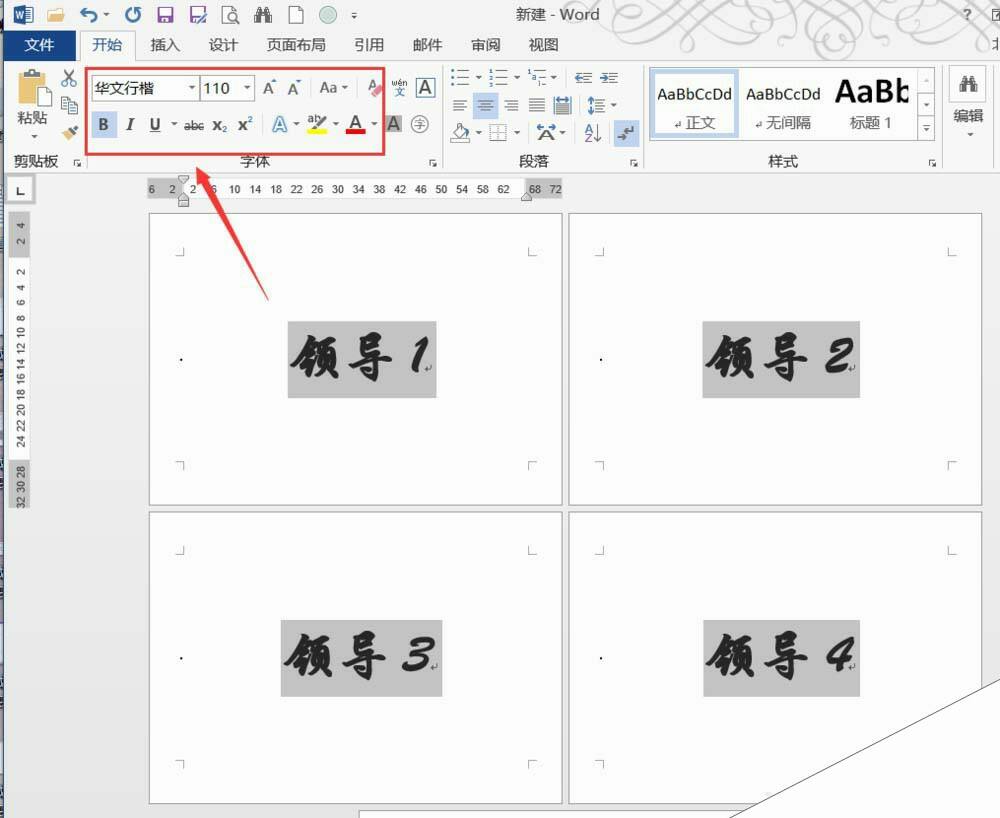Word怎么绘制座位席台卡平面图?
办公教程导读
收集整理了【Word怎么绘制座位席台卡平面图?】办公软件教程,小编现在分享给大家,供广大互联网技能从业者学习和参考。文章包含330字,纯文字阅读大概需要1分钟。
办公教程内容图文
1、新建一个Word空白文档,设置好合适的页面大小。
2、在文档中输入领导或嘉宾姓名,把它们居中显示。
3、切换到【开始】,点击“段落”区域右下角斜向下的“对话框启动器”按钮。
4、在“段落”对话框中点选“段前分页”,点击确定。
5、如图显示,各个姓名就被排列到不同的页面上了。
6、切换到【页面布局】,点击“页面设置”区域右下角的“对话框启动器”按钮,在“页面设置”对话框的“版式”下方,把“垂直对齐方式”选择到“居中”,点击确定。
7、所有的名字就被放在页面正中间的位置,再根据需要调整字体、大小、颜色等,座位卡就制作成功了。
办公教程总结
以上是为您收集整理的【Word怎么绘制座位席台卡平面图?】办公软件教程的全部内容,希望文章能够帮你了解办公软件教程Word怎么绘制座位席台卡平面图?。
如果觉得办公软件教程内容还不错,欢迎将网站推荐给好友。