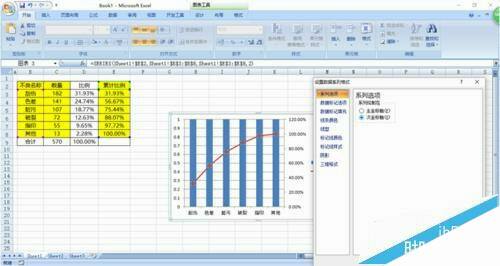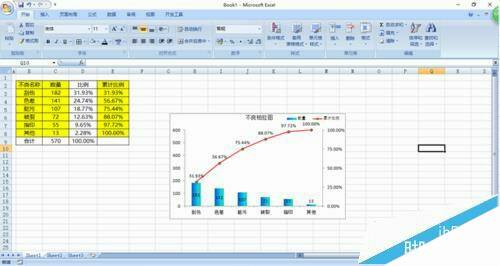excel表格中的数据怎么制作成柏拉图表?
办公教程导读
收集整理了【excel表格中的数据怎么制作成柏拉图表?】办公软件教程,小编现在分享给大家,供广大互联网技能从业者学习和参考。文章包含304字,纯文字阅读大概需要1分钟。
办公教程内容图文
2、表格里面的公式如图($可不需要,是为了下拉时锁定公式中单元格的)
3、按ctrl选择图中黄色区域(不良名称、数量、累计比例,注意合计那一行不要选),插入→柱形图,选择二维柱形图中的簇状柱形图。
4、选择第二簇柱子(图中红色柱子,如果因为数据太小点不中就将纵坐标轴的最大值调小),右键→更改图表类型选择折线图。
5、在选择折线图,右键设置序列坐标格式,选择次坐标轴
6、将主坐标轴最大值调整为自动,再按照喜好调整和美化一下图表格式。完美的柏拉图就完成了。可以放到报告里面了。
办公教程总结
以上是为您收集整理的【excel表格中的数据怎么制作成柏拉图表?】办公软件教程的全部内容,希望文章能够帮你了解办公软件教程excel表格中的数据怎么制作成柏拉图表?。
如果觉得办公软件教程内容还不错,欢迎将网站推荐给好友。