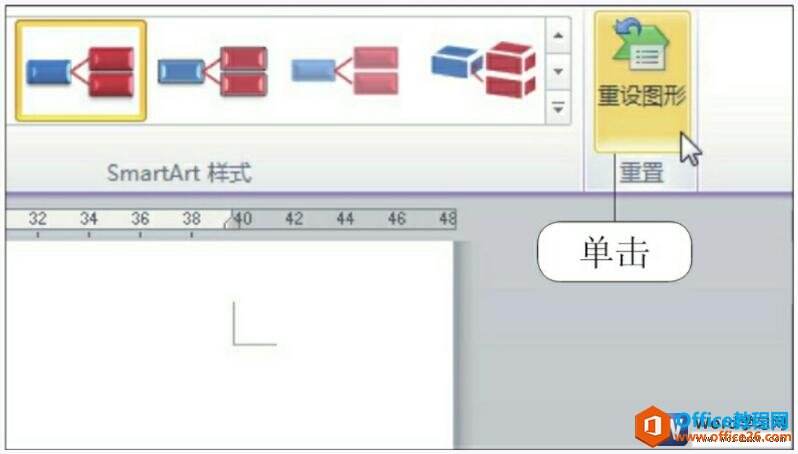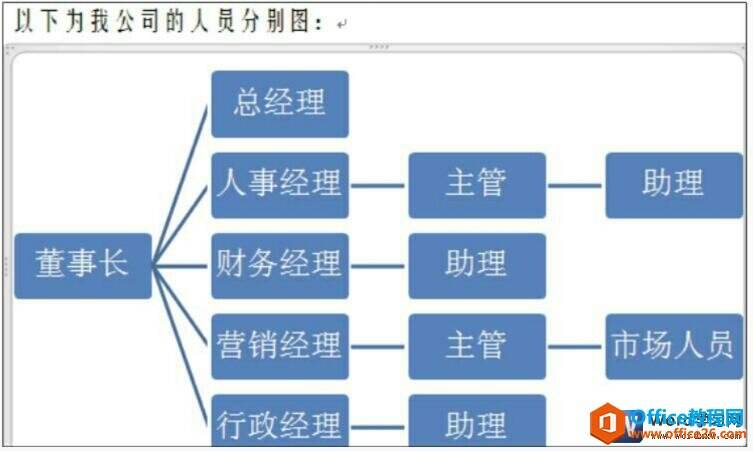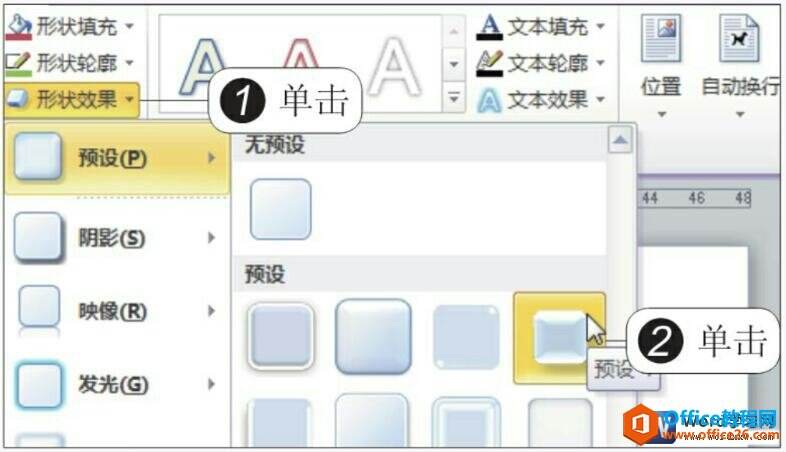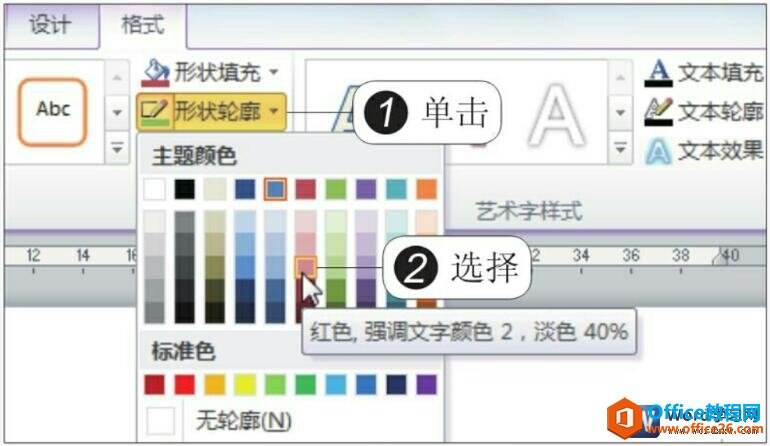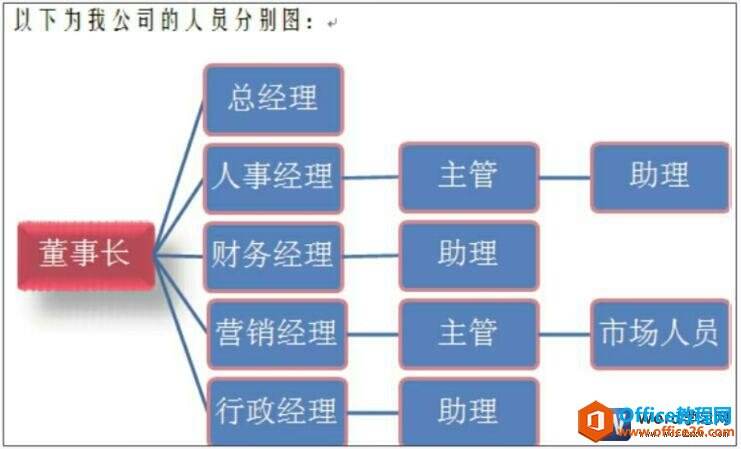如何在word中自定义SmartArt图形颜色和样式
办公教程导读
收集整理了【如何在word中自定义SmartArt图形颜色和样式】办公软件教程,小编现在分享给大家,供广大互联网技能从业者学习和参考。文章包含618字,纯文字阅读大概需要1分钟。
办公教程内容图文
图1
2、清除图形样式以后的效果
此时清除了原有图形中的样式,还原到了默认的状态下,如下图2所示。用户可以根据自己的喜好重新自定义图形的样式。
图2
3、设置形状填充颜色
选中第一个形状,切换到“工具”下的“格式”选项卡,单击“形状样式”组中的“形状填充”按钮,在展开的颜色库中选择“红色”选项,如下图3所示。
图3
4、设置形状预设效果
单击“形状效果”按钮,在展开的下拉列表中依次单击“预设”>“预设4”选项,如下图4所示。
图4
图5
设置好第一个形状的样式后,同时选中其他形状,单击“形状轮廓”按钮,在展开的颜色库中选择“红色,强调文字颜色2,淡色40%”选项,如下图5所示。
6、自定义图形样式后的效果
设置好图形中所有的形状样式后,可以看见自定义样式的显示效果,如下图6所示。
图6
我们在word 中自定义SmartArt图形颜色和样式可以更方便制作出我们喜欢的SmartArt图形,这样也对不同需求的人提供了最佳的解决方案,让人人都能得到满意的SmartArt图形。
办公教程总结
以上是为您收集整理的【如何在word中自定义SmartArt图形颜色和样式】办公软件教程的全部内容,希望文章能够帮你了解办公软件教程如何在word中自定义SmartArt图形颜色和样式。
如果觉得办公软件教程内容还不错,欢迎将网站推荐给好友。