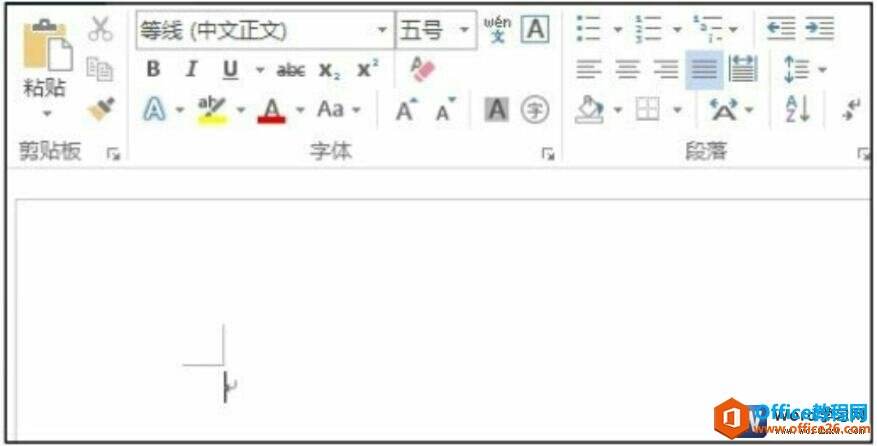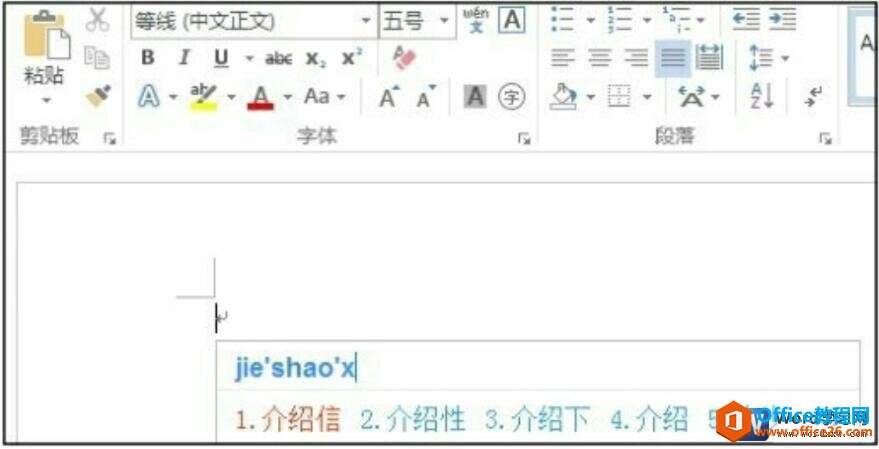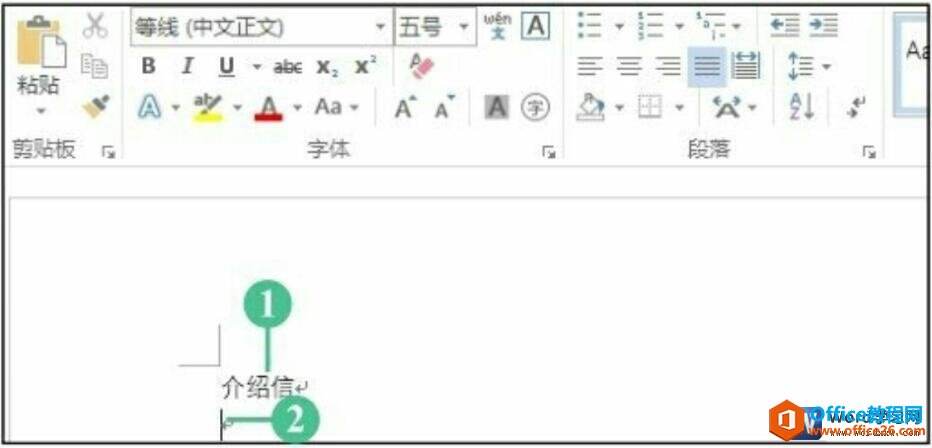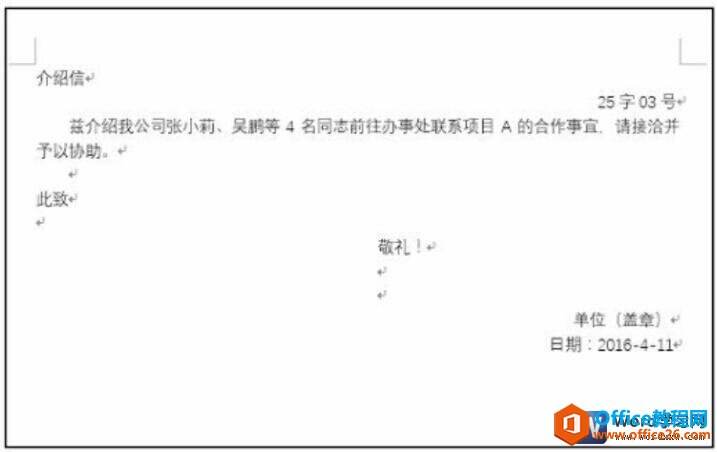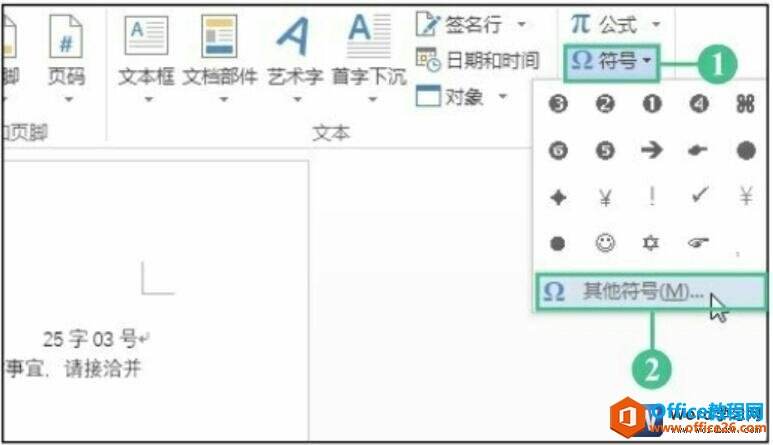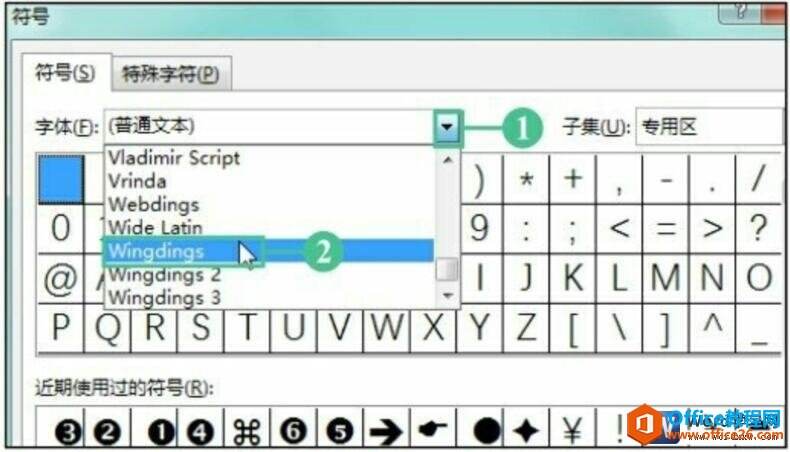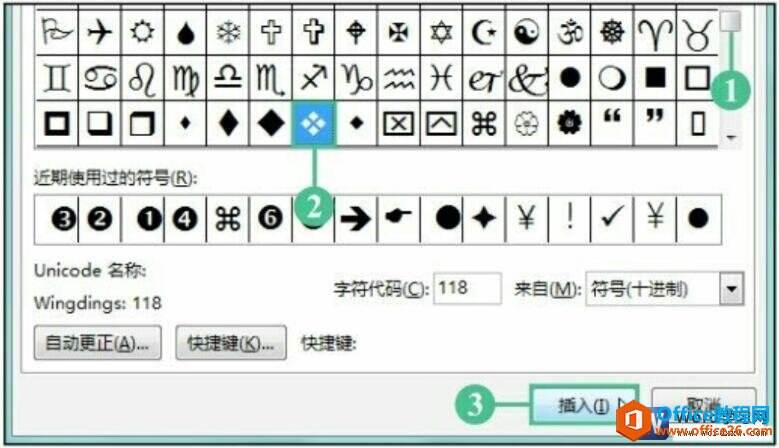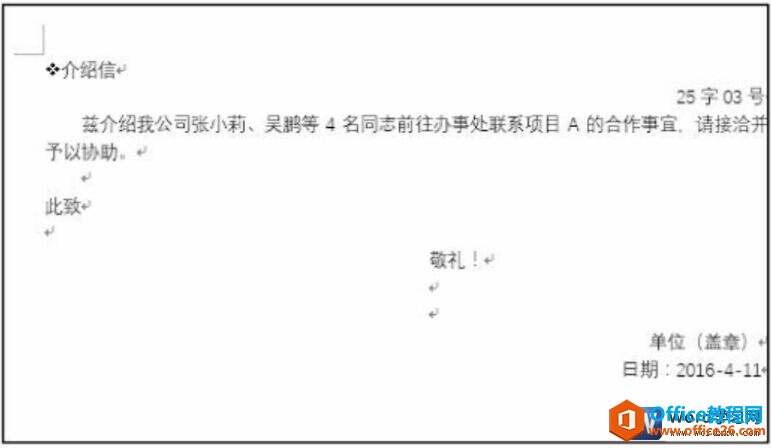如何在word 2016中输入文本和符号
办公教程导读
收集整理了【如何在word 2016中输入文本和符号】办公软件教程,小编现在分享给大家,供广大互联网技能从业者学习和参考。文章包含815字,纯文字阅读大概需要2分钟。
办公教程内容图文
图1
2、输入文本
切换输入法为中文简体,然后在插入点处输入拼音“jieshaox”,将出现文字“介绍信”选项,如下图2所示。
图2
3、确认输入文本
按下空格键,即可将“介绍信”3个字显示在插入点处,按下【Enter】键,即可跳入下一行,如图3所示。
图3
4、输入文档完整内容
按照上述方法,继续在文档中输入完整的“介绍信”内容,输入完毕后效果如图4所示。
图4
5、启动插入符号功能
将插入点定位在要插入符号的标题位置处,在“插入”选项卡下的“符号”组中单击“符号”下三角按钮,在展开的列表中单击“其他符号”选项,如下图5所示。
图5
6、选择符号类型
弹出“符号”对话框,单击“符号”选项卡下“字体”右侧的下三角按钮,在展开的下拉列表中单击“Wingdings”类型,如下图6所示。
图6
7、选择要插入的符号
拖动右侧的滚动条可查看该类型中的全部符号,单击要插入的符号,然后单击“插入”按钮,如下图7所示。
图7
8、查看插入符号后的效果
单击“符号”对话框中的“关闭”按钮,返回文档中,即可看到插入点处插入的符号效果,如下图8所示。
图8
我们完成了今天所学的在word 2016中输入文本和符号教程,还有一个小技巧提醒大家,在“符号”对话框中选择好一个符号后,除了单击“插入”按钮以外,还可以双击该符号将其插入到文档中。
办公教程总结
以上是为您收集整理的【如何在word 2016中输入文本和符号】办公软件教程的全部内容,希望文章能够帮你了解办公软件教程如何在word 2016中输入文本和符号。
如果觉得办公软件教程内容还不错,欢迎将网站推荐给好友。