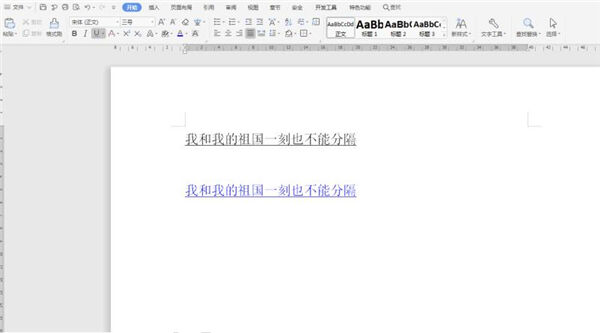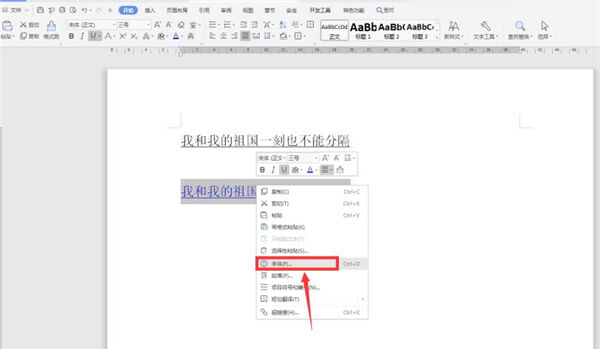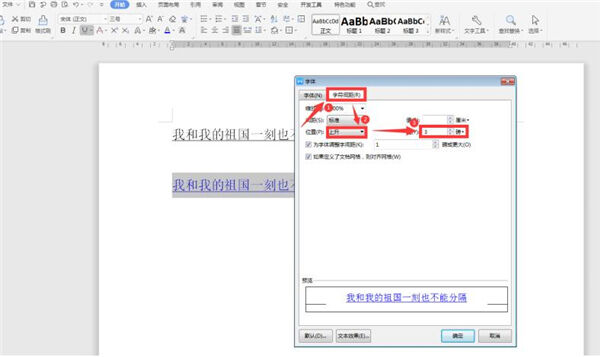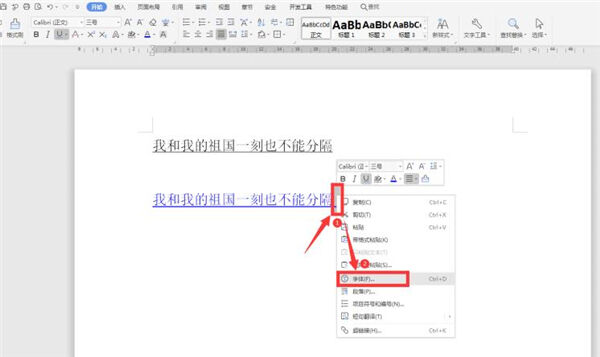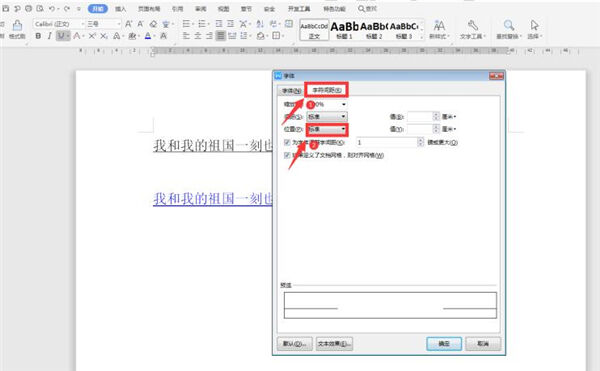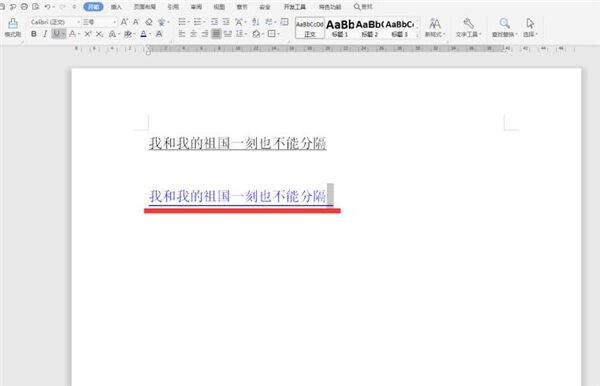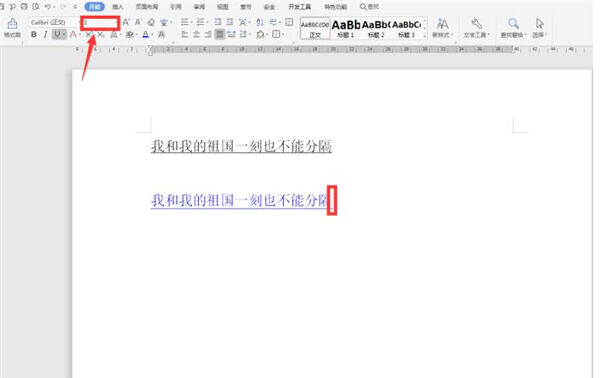Word中调整下划线与文字之间间距的方法
办公教程导读
收集整理了【Word中调整下划线与文字之间间距的方法】办公软件教程,小编现在分享给大家,供广大互联网技能从业者学习和参考。文章包含388字,纯文字阅读大概需要1分钟。
办公教程内容图文
选中该行文字,右键弹出菜单,选择【字体】:
在【字符间距】选项下,位置一栏选择“上升”,后面改为“3”磅:
此时我们看到没有什么变化,我们在该行文字后面加上一个空格,然后选中该空格,右键弹出菜单,选择【字体】:
在【字符间距】选项下,位置一栏选择“标准”:
最后我们看到间距已经变大:
我们选中该空格,将上方的字体大小更改为“1”,这样间距调整完成:
办公教程总结
以上是为您收集整理的【Word中调整下划线与文字之间间距的方法】办公软件教程的全部内容,希望文章能够帮你了解办公软件教程Word中调整下划线与文字之间间距的方法。
如果觉得办公软件教程内容还不错,欢迎将网站推荐给好友。