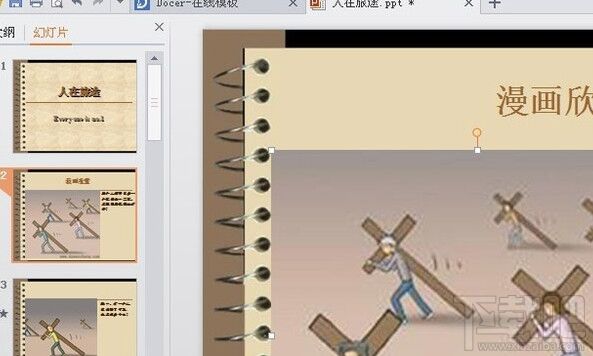WPS演示2016中相关的动画效果如何插入
办公教程导读
收集整理了【WPS演示2016中相关的动画效果如何插入】办公软件教程,小编现在分享给大家,供广大互联网技能从业者学习和参考。文章包含655字,纯文字阅读大概需要1分钟。
办公教程内容图文
解决:“之后”的设置依赖于上一个动画的完成,一个乱都乱。你大概是想实现自动播放的效果,建议采用“从上一项开始”把所有动画都设为“从上一项开始”,然后再分别设置他们延迟时间第一个图片第三秒出现就延迟3秒,第二个图片第7秒出现,就延迟7秒,依次类推~~~~~这样做既简单,又不会出错,因为他们之间没有任何联系,都是独立运行的。
具体步骤:
首先,在我们制作演示文稿时打开需要添加动画效果的页面,点击一下(左击)需要添加动画效果的图或文字,然后在其右边的栏目中找到“效果”,如图1(黄色边沿部分):
点击“效果”后会出现一个界面,如图2:
这时我们把鼠标移动至“自定义动画”中的“添加效果”。如图3:
接下来我们可以根据自己的需要选择相应的动画效果,如果这里看到所显示的效果感觉不满意可以把鼠标往下移动至“其他效果”。如图4:
点击,接下来则会出现一个更大的框,这里面是可以选择的全部动画效果;分类为:基本型,细微型,温和型,华丽型。我们在这里面选择相应的效果后点击确定即可。如图5:
这样一个动画效果的制作也就完成了。当然我们也可以选择其退出的效果,按照类似的程序设置即可,只是在前面选择的时候,不是选择“进入”而是选择“退出”的效果。其步骤也基本相同。
办公教程总结
以上是为您收集整理的【WPS演示2016中相关的动画效果如何插入】办公软件教程的全部内容,希望文章能够帮你了解办公软件教程WPS演示2016中相关的动画效果如何插入。
如果觉得办公软件教程内容还不错,欢迎将网站推荐给好友。