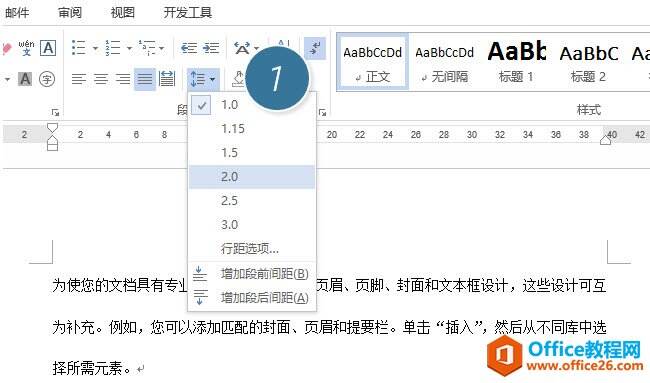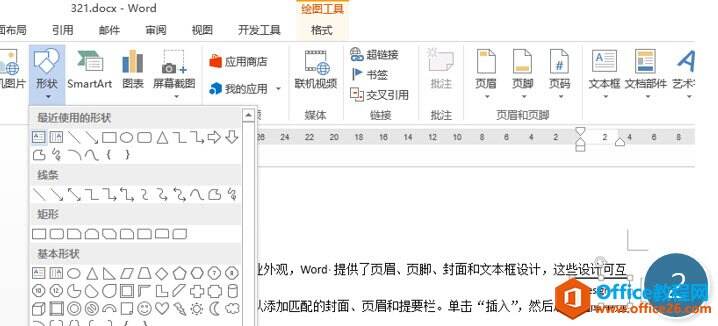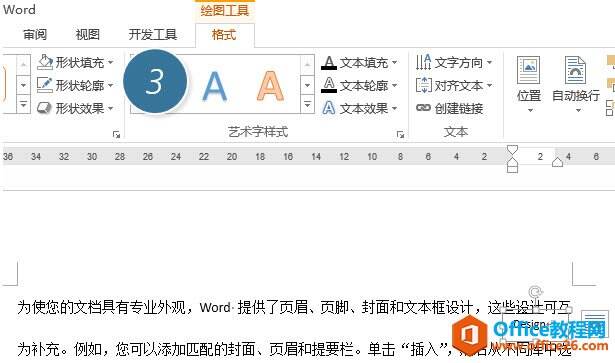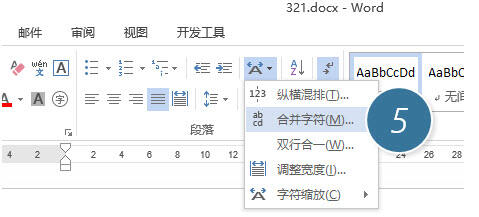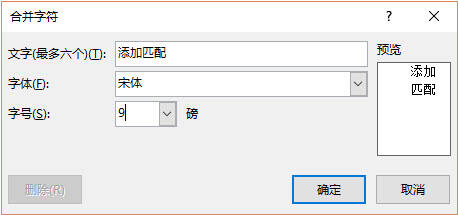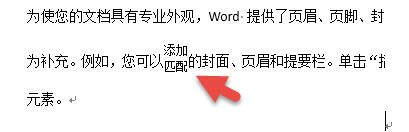如何实现 word 合并字符的文本段落
办公教程导读
收集整理了【如何实现 word 合并字符的文本段落】办公软件教程,小编现在分享给大家,供广大互联网技能从业者学习和参考。文章包含439字,纯文字阅读大概需要1分钟。
办公教程内容图文
然后利用“插入-图形-文本框“,将文本框置于需要“改错”的文字下面。字体设置为9磅即可。下图如 2 处。
然后图形格式中去掉文本框轮廓线和填充色(下图 3 处),然后选中段落上文字,按Ctrl+U 加上下划线即可。效果如下图 4 处所示
第二种思路是,利用文字的合并字符功能。
具体操作方法如下:
选中需要的字符,单击“开始—段落—合并字符”下图 5 处。
在新弹窗口中,将字号改为9磅。点击确定。
赶紧来看看效果,是不是也能创建出类似的效果。
总结:Word的字符工具里面的很多特殊文字的使用方法,了解一些,碰到特殊情况就可以马上使用。
办公教程总结
以上是为您收集整理的【如何实现 word 合并字符的文本段落】办公软件教程的全部内容,希望文章能够帮你了解办公软件教程如何实现 word 合并字符的文本段落。
如果觉得办公软件教程内容还不错,欢迎将网站推荐给好友。