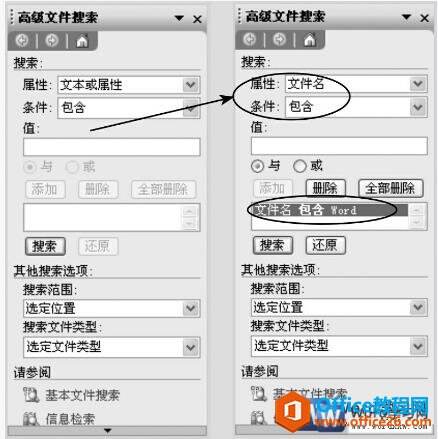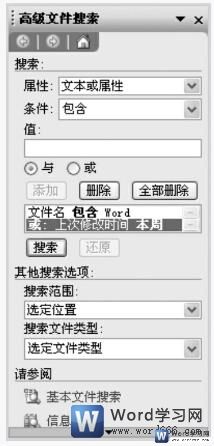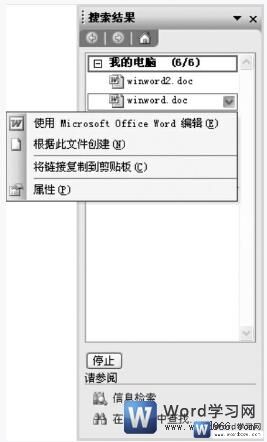如何运用word的高级搜索功能来搜索
办公教程导读
收集整理了【如何运用word的高级搜索功能来搜索】办公软件教程,小编现在分享给大家,供广大互联网技能从业者学习和参考。文章包含593字,纯文字阅读大概需要1分钟。
办公教程内容图文
图1
2、在“属性”下拉列表框中选择要搜索文件的属性,如标题、作者、大小、格式、模板和修改时间等;在“条件”下拉列表框中选择相应的条件,如大于、包含等,某些条件需要在“值”文本框中输入条件的值。
3、单击添加按钮,将设置的搜索条件添加到列表框中,如图1所示。
4、此时还可以继续添加设置其他搜索条件,并选择条件的运算关系,选中“与”单选项表示要求所有条件都满足,选中“或”单选项表示至少满足其中一个条件。图2所示的条件表示搜索文件名中含有“Word”或本周修改过的文档。
图2
5、设置好条件后单击搜索按钮便可开始搜索,搜索结果将显示在列表框中。
6、单击找到的文件便可打开该文件,或用鼠标右键单击文件名,在弹出的快捷菜单中选择打开方式,如图3所示。
图3
我们学会了运用word2003的高级搜索功能来搜索,在图3所示的右键菜单中若选择“根据此文件创建”命令,将创建包含该文件内容的新文档。若文件是模板,则根据模板新建文档。若选择“属性”命令,可以设置文件的标题等属性。
办公教程总结
以上是为您收集整理的【如何运用word的高级搜索功能来搜索】办公软件教程的全部内容,希望文章能够帮你了解办公软件教程如何运用word的高级搜索功能来搜索。
如果觉得办公软件教程内容还不错,欢迎将网站推荐给好友。