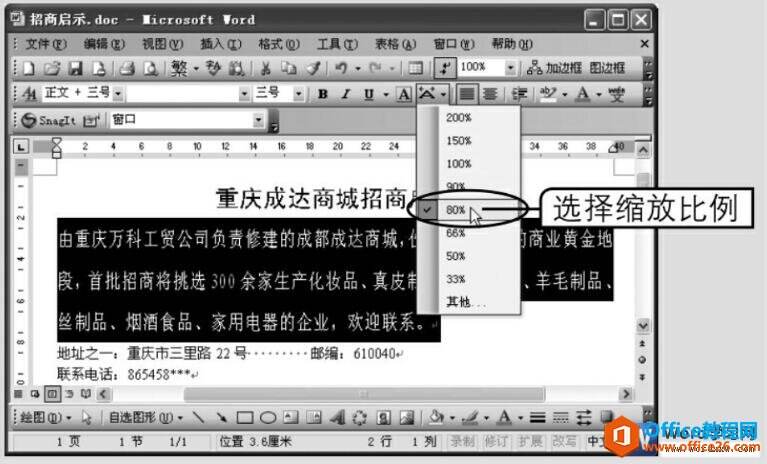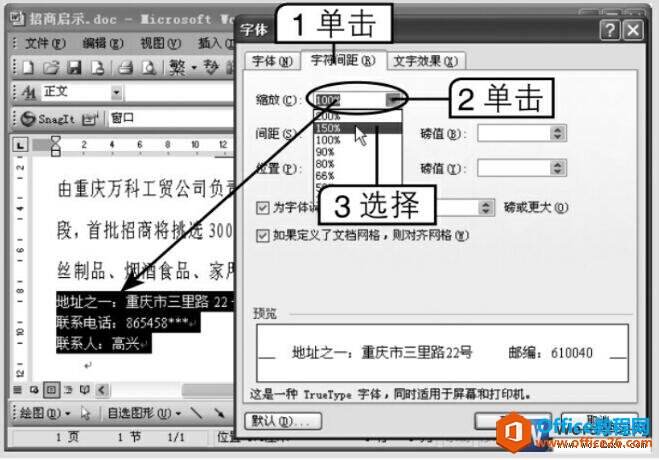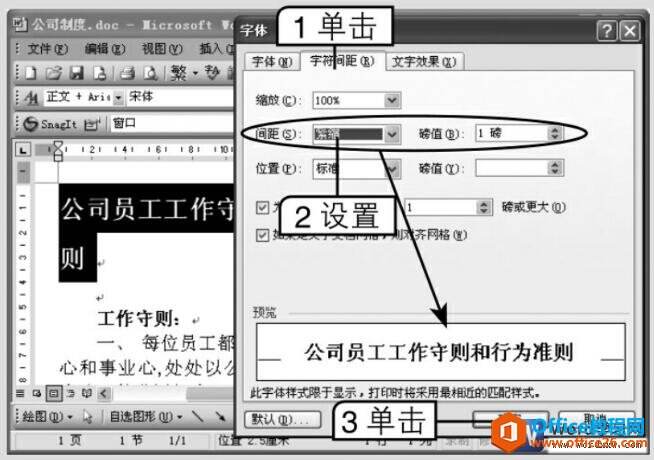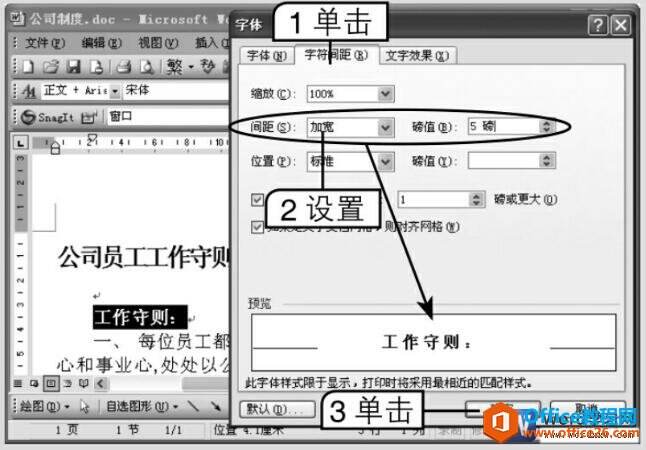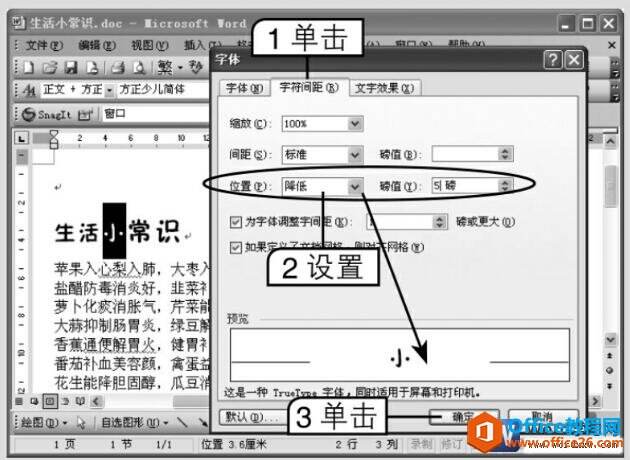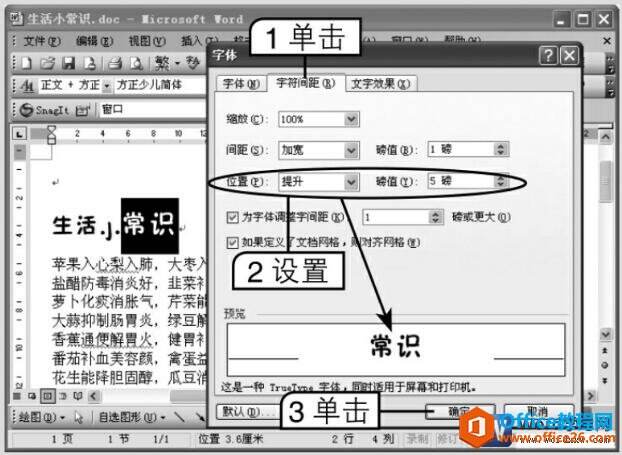如何在word中调整文字的缩放比例及字符位置
办公教程导读
收集整理了【如何在word中调整文字的缩放比例及字符位置】办公软件教程,小编现在分享给大家,供广大互联网技能从业者学习和参考。文章包含1051字,纯文字阅读大概需要2分钟。
办公教程内容图文
图1
方法2、通过“字体”对话框设置,下面举例说明。
1、选中文档中需要设置字符缩放比例的文本或段落。
2、选择【格式】→【字体】菜单命令,打开“字体”对话框。
3、单击“字符间距”选项卡,在“缩放”下拉列表框中选择或输入缩放比例,如选择“150%”,如图2所示。
图2
4、单击确定按钮应用设置。
二、加宽与紧缩字符
在“字符间距”选项卡的“间距”下拉列表框中选择“加宽”或“紧缩”,可以调整字符间距。下面将文档中的标题紧缩1磅,第1个二级标题加宽5磅,具体操作如下。
1、打开word文档,选中文档最前面的标题文本。
2、打开“字体”对话框,在“字符间距”选项卡的“间距”下拉列表框中选择“紧缩”选项,右侧默认磅值为1磅,单击确定按钮,如图3所示,此时原来占两行的标题将显示为一行。
图3
3、选择大标题下面的第1个二级小标题,在“字符间距”选项卡的“间距”下拉列表框中选择“加宽”选项,在右侧的“磅值”数值框中输入“5“,单击确定按钮,如图4所示。
图4
三、提升与降低字符位置
设置文本的位置是指将选择的文本相对于文本的标准基线进行提升或降低,而文本的标准基线是指文本被选中后其黑色底纹最下端所在的水平线。下面将“生活小常识”文档中的“小”的位置降低5磅,将“常识”的位置提升5磅,其具体操作如下。
1、打开word文档,选择标题中的“小”文本。
2、打开“字体”对话框,在“字符间距”选项卡的“位置”下拉列表框中选择“降低”选项,再在其右侧的“磅值”数值框中输入“5”,单击确定按钮,如图5所示。
图5
3、选中标题中的“常识”文本,在“字符间距”选项卡的“位置”下拉列表框中选择“提升”选项,再在其右侧的“磅值”数值框中输入“5”,单击确定按钮,如图6所示。
图6
以上我们共同学习了在word2003中调整字符缩放比例、加宽和紧缩字符、提升与降低字符位置三个word知识点。
办公教程总结
以上是为您收集整理的【如何在word中调整文字的缩放比例及字符位置】办公软件教程的全部内容,希望文章能够帮你了解办公软件教程如何在word中调整文字的缩放比例及字符位置。
如果觉得办公软件教程内容还不错,欢迎将网站推荐给好友。