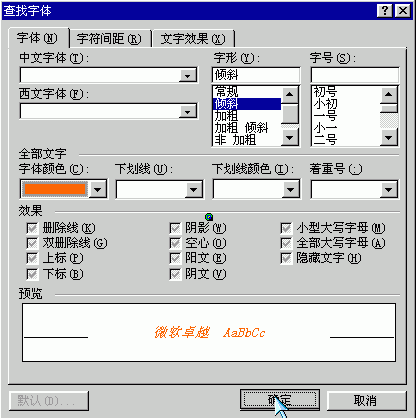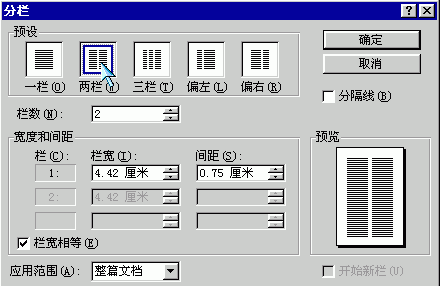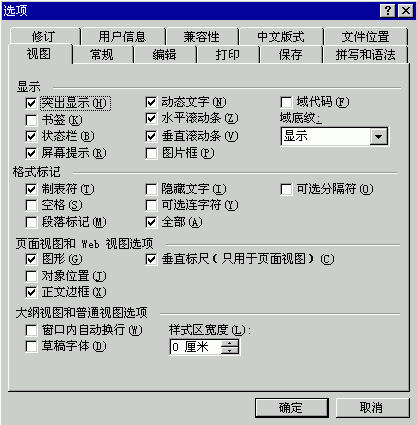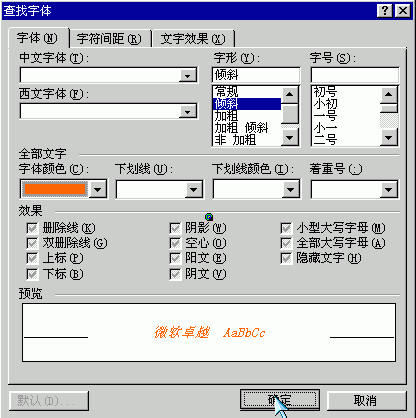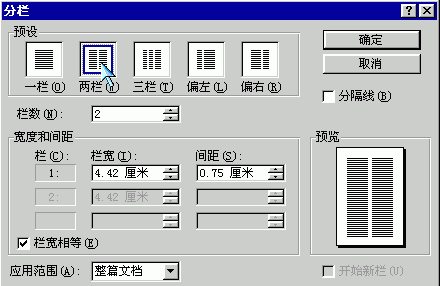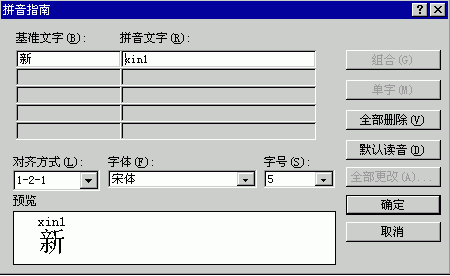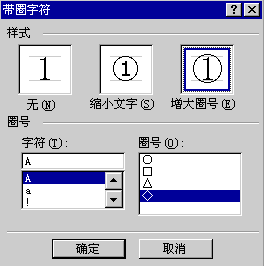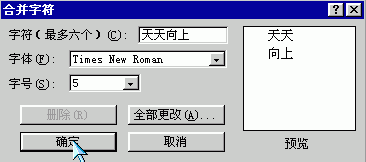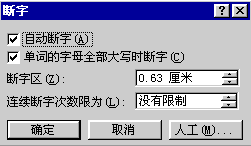word文档的版式设计和排版必备知识点总结
办公教程导读
收集整理了【word文档的版式设计和排版必备知识点总结】办公软件教程,小编现在分享给大家,供广大互联网技能从业者学习和参考。文章包含9045字,纯文字阅读大概需要13分钟。
办公教程内容图文
图3
4.西文字体的中文格式
选中要设置的文字,打开“格式”菜单,单击“字体”命令,打开“字体”对话框,在这里就可以设置文字的格式了。需要说明的是,这里的字体设置是把中文字体是和西文字体分开的,而不是像工具栏把中西文一起设置。单击“中文字体”下拉列表框,选择“黑体”,单击“西文字体”下拉列表框,选择“使用中文字体”,这样就可以让西文字体也使用黑体。在“字形”列表框中选择“加粗”,从预览框中可以看到文字的变化,它的作用相当于选择了工具栏中的“加粗”按钮;从字号列表框中选择“二号”,预览框中的文字同时变大了;单击“文字颜色”下拉列表框中的箭头,单击“其它颜色”按钮,从弹出的颜色设置对话框中选择想要的颜色,单击“确定”按钮,把颜色赋给选定的文字;单击“下划线”下拉列表框中的下拉箭头,选择这种较粗的双线,然后这里的“下划线颜色”就成为可选项了。单击这个下拉箭头,从面板中选择“粉红”,单击“确定”按钮,选中的文字格式就设置好了。
第二节段落的格式
1.段落间距
把光标定位在要设置的段落中,打开“格式”菜单,选择“段落”命令,打开“段落”对话框,在“间距”选择区中,单击“段后”设置框中向上的箭头,把间距设置为“6磅”,单击“确定”按钮,这样这个段落和后面的段落之间的距离就拉开了,这里的段和段之间并不是用回车来分开的。
2.对齐方式
在Word里我们通常用的段落的对齐方式有四种,分别是两端对齐、居中、右对齐和分散对齐。这表示光标所在段落的对齐方式是两端对齐;我们单击这个“居中”按钮,这是居中的效果;单击“右对齐”按钮,这是右对齐的效果,再单击这个“分散对齐”按钮,文字就这样来排列了。
Word的左对齐,因为用得比较少,所以在W
ord里没有把左对齐按钮放到工具栏上来。日常使用中通常都是用两端对齐来代替左对齐。实际上,左对齐的段落里最右边是不整齐的,会有一些不规则的空,而两端对齐的段落则没有这个问题。
3.段落行距
行距就是行和行之间的距离,选中全文,打开“格式”菜单,单击“段落”命令,单击对话框中“行距”下拉列表框中的下拉箭头,选择“1.5倍行距”,单击“确定”按钮,就可以改变整个文档的全部行距了。
4.段落的缩进
段落的缩进有首行缩进、左缩进、右缩进和悬挂缩进四种形式,标尺上有这几种缩进所对应的标记。这几个标记分别代表了段落不同部分的位置:首行缩进就是一段文字的第一行的开始位置空两格,首行缩进标记控制的是段落的第一行开始的位置;标尺中左缩进和悬挂缩进两个标记是不能分开的,但是拖动不同的标记会有不同的效果;拖动左缩进标记,可以看到首行缩进标记也在跟着移动,也就是说悬挂缩进标记只影响段落中除第一行以外的其它行左边的开始位置,而左缩进标记则是影响到整个段落的。如果要把整个段的左边往右挪的话,直接拖这个左缩进标记就行了,而且这样可以保持段落的首行缩进或悬挂缩进的量不变。右缩进标记表示的是段落右边的位置,拖动这个标记,段落右边的位置发生了变化。需要比较精确定位的地方可以按住Alt键后再拖动标记,这样就可以平滑地拖动了。
5.自动套用格式
此外我们还可以利用Word提供的自动套用格式功能来设置一些常用文档的格式:打开“格式”菜单,单击“自动套用格式”命令,打开“自动套用格式”对话框,选择套用文档类型为“常用文档”,单击“确定”按钮,Word就自动套用了默认的常用文档样式来给这个文档排版了;当然也可以选择“信函”和“电子邮件”两种样式来进行设置。
6.使用对话框
段落格式也可以通过对话框来设置:打开“格式”菜单,单击“段落”命令,打开“段落”对话框,在“缩进”一栏中单击“特殊格式”下拉列表框,从列表中选择“首行缩进”,在后面的输入框中输入缩进的数值,设置好左右缩进的距离,(可以设置负值)单击“确定”按钮,段落的格式就设置好了(如图4)。
图5
再来加一个底纹:打开刚才的对话框,单击“底纹”选项卡,将填充颜色选择为“灰色-30%”,同样把“应用范围”选择为“段落”,单击“确定”按钮,段落的底纹就设置好了(如图6)。
图7
自定义一个:打开“项目符号和编号”对话框,选择一个项目符号的样式,单击“自定义”按钮,打开“自定义项目符号列表”对话框,单击“项目符号”按钮,打开“符号”对话框,从“字体”列表中选择一种喜欢的字体,然后选择一个喜欢的符号,单击“确定”按钮,回到“自定义项目符号列表”对话框,单击“确定”按钮,就可以把刚才选中的符号作为项目符号了(如图8)。
图9
想用中文的一、二、三也可以,但要设置一下。选择一种编号,单击“自定义”按钮,打开“自定义编号列表”对话框;从“编号样式”下拉列表框中选择中文的“一,二,三 …”,在上面的“编号格式”的输入框中就出现了我们选择的样式,我们在后面输入一个顿号,将括号删除;从右面的预览框中可以看到设置的效果。单击“字体”按钮,打开“字体”对话框,将“中文字体”设置为“楷体”,单击“确定”按钮,回到“自定义编号列表”对话框,可以看到编号的字体已经变成楷体了(如图10)。
图14
在文档中,选项A和B之间有一个灰色的箭头,这个就是制表符,将光标定位到下面,输入一个A,按一下Tab键,再输入一个B,在标尺的中间位置单击,文字的位置发生了变化,这就是制表位在起作用。刚才在标尺的中间位置单击设置了一个制表位,这个B就是以设置的制表位的地方来对齐的。通常是在不想使用表格但又想获得有合适对齐方式的列表中使用制表位,先设置好制表位,在标尺上单击,设置一个左对齐式制表位,单击标尺左上角的制表符,把当前设置的制表位变成居中式制表位,再在标尺的合适位置单击,设置一个居中式制表位,然后输入文字;每个制表符后的文字都按照制表位的位置对齐了,在左对齐制表位下的文字靠左对齐,而居中式制表位下的文字则是居中对齐。
2.前导字符功能
这个目录里的这些编号就是用制表位来定位的,同时它们也使用了前导字符。我们来做一下:新建一个文档,打开“格式”菜单,单击“制表位”命令,打开“制表位”对话框,在输入框中输入“8”,“对齐方式”选择“右对齐”,“前导字符”选择小圆点,单击“确定”按钮,回到文档的编辑状态(如图15)。输入“第一章”,按一下Tab键,输入1,现在在1的前面就有小圆点和前面的“第一章”相连。
图1
我们可以直接复制整个段落和文字的所有格式。把光标定位在段落中,单击“格式刷”按钮,鼠标变成了一个小刷子的样子,然后选中另一段,该段的格式就和前一段的一模一样了。
如果有好几段的话,先设置好一个段落的格式,然后双击“格式刷”按钮,这样在复制格式时就可以连续给其他段落复制格式;单击“格式刷”按钮即可恢复正常的编辑状态。
另外还可使用组合键:Ctrl+Shift+C、Ctrl+Shift+V
把光标定位在第一段中,按Ctrl+Shift+C键,把格式复制下来,再把光标定位到第二段中,按Ctrl+Shift+V键,上个段落的格式就复制了过来;再把光标定位到第三段中,按Ctrl+Shift+V键,格式也复制到了这里。
第七节样式
如果想把文档中所有小字的字体变成“幼圆”,若用格式复制的话要费好多时间,如果用样式来设置就很简单了,文档中这些字体都使用了“正文”的样式,将光标定位在该段落中,打开“格式”菜单中“样式”对话框(如图2):
图3
单击“格式”按钮,从弹出的菜单中选择“字体”,打开“字体”对话框:
图5
刚才是把格式都设置好了再新建样式的,所以不用在对话框中设置样式包含的各种格式,不过再更改样式时就一定要在对话框中进行了。我们来试一下新建的样式:把光标定位到下面的一个段落中,单击“样式”下拉列表框的下拉箭头,这里就出现了刚才建立的“黑体标题”样式,单击它,就把刚才设置的样式应用过来了。
第八节样式和格式的查找、替换
跟查找和替换文字的差别不大。打开“编辑”菜单,单击“查找”命令,打开“查找”对话框,单击“高级”按钮,单击“格式”按钮,从弹出的菜单中单击“字体”命令(如图6)。
图7
如果希望把这些文字都删除,单击“替换”选项卡,在“替换为”输入框中不进行设置,单击“全部替换”按钮,Word给出提示替换了多少地方,单击“确定”按钮,回到“查找和替换”对话框,单击“关闭”按钮,Word已经把这种格式的字符都删除了(如图8)。
图9
若让一段文字分四栏显示,先选中整个段落,然后打开“格式”菜单,选择“分栏”命令,打开“分栏”对话框,在“栏数”输入框中输入“4”,“应用范围”选择“所选文字”,单击“确定”按钮,文档就设置好了。
调整栏宽:打开“分栏”对话框,这里有“栏宽”和“间距”两个输入框,单击“栏宽”输入框中的上箭头来增大栏宽的数值,“间距”中的数字也同时变化了。单击“确定”按钮即可。
在分栏中间加分隔线:打开“分栏”对话框,选中“分隔线”前的复选框,单击“确定”按钮,在各个分栏之间就出现了分隔线(如图10)。
在文档的任意位置单击右键,单击快捷菜单中的“文字方向”命令,可以打开“文字方向”对话框,选择任一中格式。打开“格式”菜单,单击“文字方向”命令,打开的对话框同使用右键快捷菜单打开的是相同的。
上面讲的都是对整篇文档的文字方向进行更改,也可以选定一部分内容进行竖排:选中一段文字,在标尺的灰色部分双击,打开“页面设置”对话框,单击“文档网格”选项卡,在“文字排列”一栏中选择“竖排”,在“应用于”中选择“所选文字”,单击“确定”按钮,我们所选择的文字就变成了竖排的格式;而且同其它的文字也分了页(如图12)。
图13
如果不想要了也可以把拼音删除:选中“新”,打开“拼音指南”对话框,单击“全部删除”按钮,单击“确定”按钮,文档中“新”字的拼音就消失了。
选中文档中要设置拼音的文字,单击“其它格式”工具栏上的“拼音指南”按钮打开“拼音指南”对话框,单击“组合”按钮,文字和拼音都分别合并到了一个输入框中,单击“单字”按钮,各个字和他们的拼音都分开放置了(如图14)。
图14
图17
6.和双行合一
选中要合并的文字,打开“格式”菜单中的“中文版式”子菜单,单击“双行合一”命令,选定的文字已经出现在了“文字”输入框中,从“预览”窗中可以看到效果,单击“确定”按钮,文档中的这些文字就变成了一行的高度中显示两行的样子;如果不想要了,还是把光标定位到这个双行合一处,打开“双行合一”对话框,单击“删除”按钮就可以了(如图18)。
“双行合一”,它同“合并字符”的作用有些相似,但不同的是,合并字符有六个字符的限制,而这个选项没有,合并字符时可以设置合并的字符的字体的大小,而双行合一则没有。如果想要“双行合一”后的文字带上括号,可以将“带括号”选项前的复选框选中。
图18 图19
7.断字
由于一般为了美观都把段落的对齐设置为两端对齐,而且默认不断字,这样如果在一行的末尾有一个词特别长,在这一行中放不下时,Word就会把它移动到下一行中,这样就会出现文档中有些行的单词的间距太大了,一行的长度越小这种情况就越严重。此问题可以通过设置断字来解决:打开“工具”菜单,在“语言”项上单击“断字”命令,打开“断字”对话框,选中“自动断字”前的复选框,单击“确定”按钮,这样就可以了(如图19)。
手动断字:打开“断字”对话框,单击“手动”按钮,就会出现“人工断字”对话框,Word会自动在可以设置断字的地方预先加上连字符,光标闪烁的地方是Word默认的断字位置,单击“是”,接受Word默认的断字设置,单击“否”按钮表示不接受Word对这一行的断字设置,对于有多个可以断字位置的单词,将光标移动到任意连字符的位置单击“是”按钮都可以在该连字符处设置断字;单击“取消”按钮则会保留先前设置的断字,而后面的断字不再设置。
取消断字:如果有哪一部分不想设置断字,可以在段落的格式中设置不断字:将光标定位在段落中,打开“段落”对话框,单击“换行和分页”选项卡,选中“取消断字”前面的复选框,单击“确定”按钮,这样就可以了。
办公教程总结
以上是为您收集整理的【word文档的版式设计和排版必备知识点总结】办公软件教程的全部内容,希望文章能够帮你了解办公软件教程word文档的版式设计和排版必备知识点总结。
如果觉得办公软件教程内容还不错,欢迎将网站推荐给好友。